 ブロガー志望者さん
ブロガー志望者さん
ワードプレスでブログを始めたいけど、サーバーの契約とか分からないことが多くて不安……。
なんだかむずかしい用語だらけでチンプンカンプンだ……
今回はそんな疑問にお答えします。
2020年9月3日までにエックスサーバーで契約するとドメインが永久無料で利用できます。
さらに12ヶ月以上の契約で初期費用の3,000円が0円に!
現在お得なエックスサーバーでWord Pressブログを始めましょう!
● まったくゼロの状態から、Word Pressのインストールを完了し、初期設定するところまで解説します
● 初めての方でも記事を見ながら短時間で作業を完了していただけます
● これからWord Pressブログを始めたいのでサーバーのことをくわしく知りたい
● Word Pressブログの申し込みに失敗しないか不安だ
初心者ブロガーさんでエックスサーバーを選ぶ方が非常に多いです。
多数の方が使っているということは、なにか困ったときに検索すれば解答を得られる可能性が高い、ということです。
そこでエックスサーバーの申し込み方をわかりやすく解説しました。
この記事を書いている僕、ヒューイ(@free30303)は、広告会社勤務の会社員、Webマーケッター。副業ブログを書いて1年半ほどですが、月300万の利益を出しています。
目次
エックスサーバーでWord Pressブログを開始する方法
Word Pressブログ立ち上げの大まかな流れをご覧ください。
この記事では3の『サーバーの契約』から解説します。
このブログではエックスサーバー ![]()
![]()
![]()
今回はエックスサーバー ![]()
![]()
![]()
1 エックスサーバーで契約する手順
エックスサーバー ![]()
![]()
![]()
トップブロガーさんのほとんどの方がエックスサーバーを勧めている記事を書いていますね。
Webビジネスは、まずは成功している方のやり方を真似することが近道ですから、サーバーもそれに倣ってよいと思います。
また、利用者が多いので、なにか運用法でトラブったときも解決策を簡単に見つけることができます。
では▼こちら▼からエックスサーバーの公式サイトにアクセスしましょう。
エックスサーバー ![]()
![]()
![]()
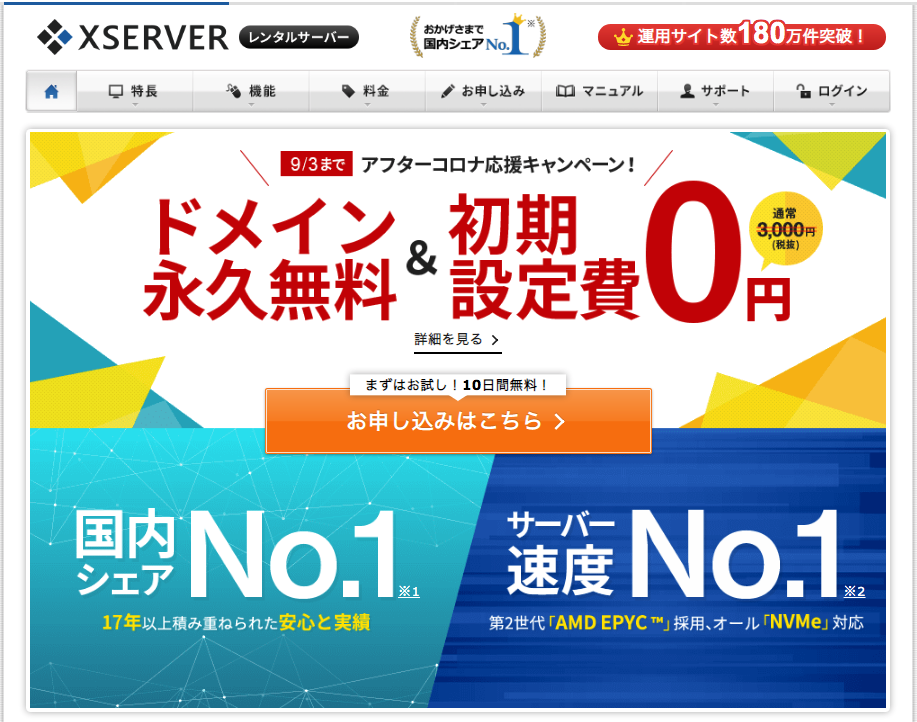

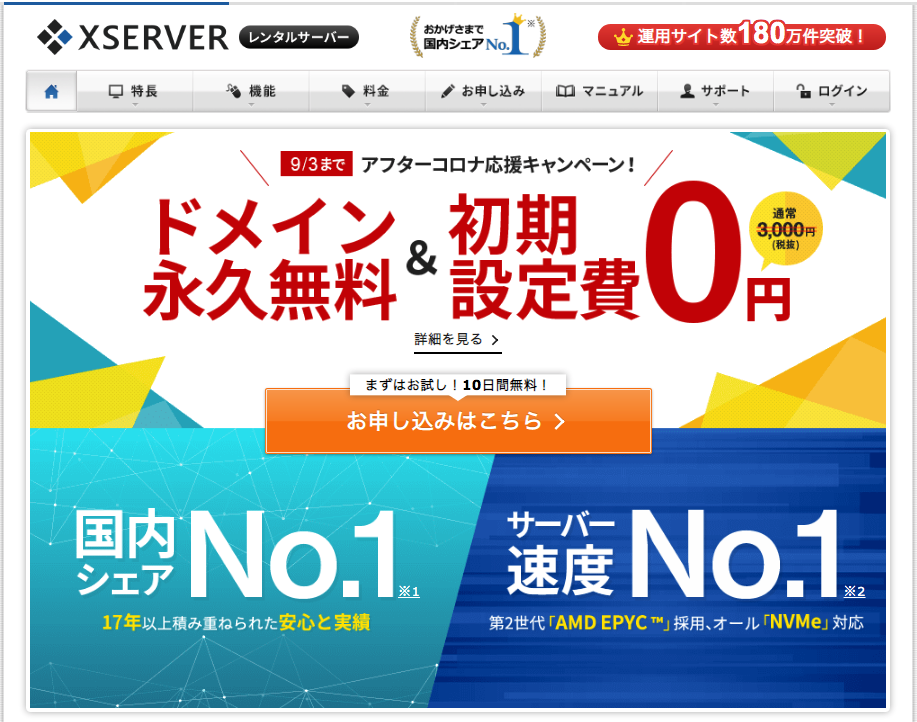
サーバー契約の申込みは大きく言って以下の手順で行ないます。
ステップ1:申し込みフォーム記入
ステップ2:スマホで認証作業
ステップ3:クレジットカードで支払い
ゆっくり順番にご説明します。
ステップ1:申込み
ページの中央に見える『お申し込みはこちら>』をクリックします。
下図のような画面になりますので、
左側の『10日間無料お試し 新規お申込み』をクリックします。
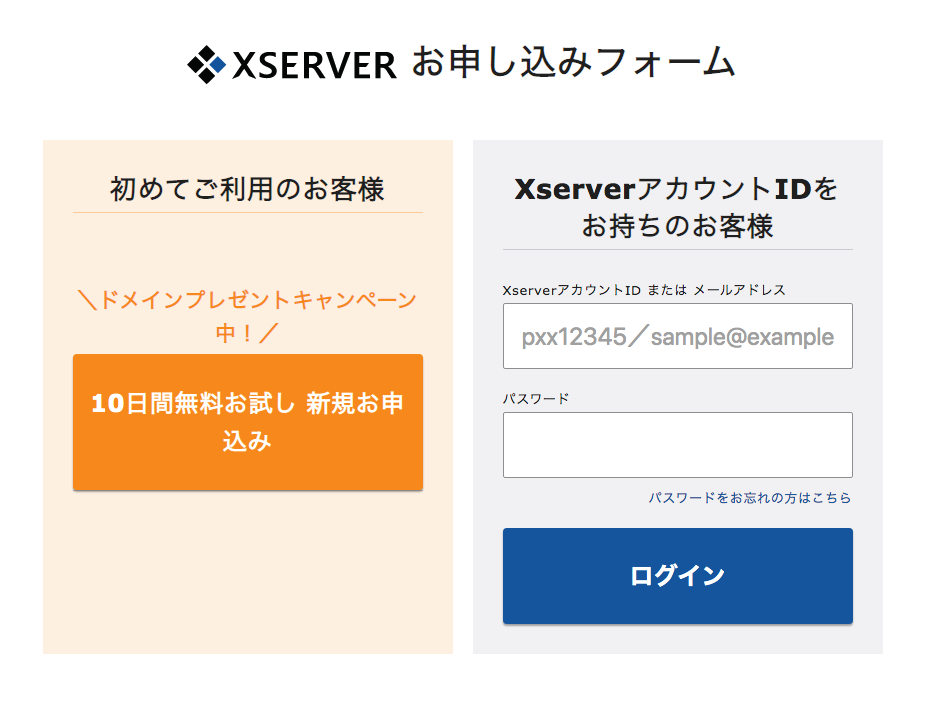

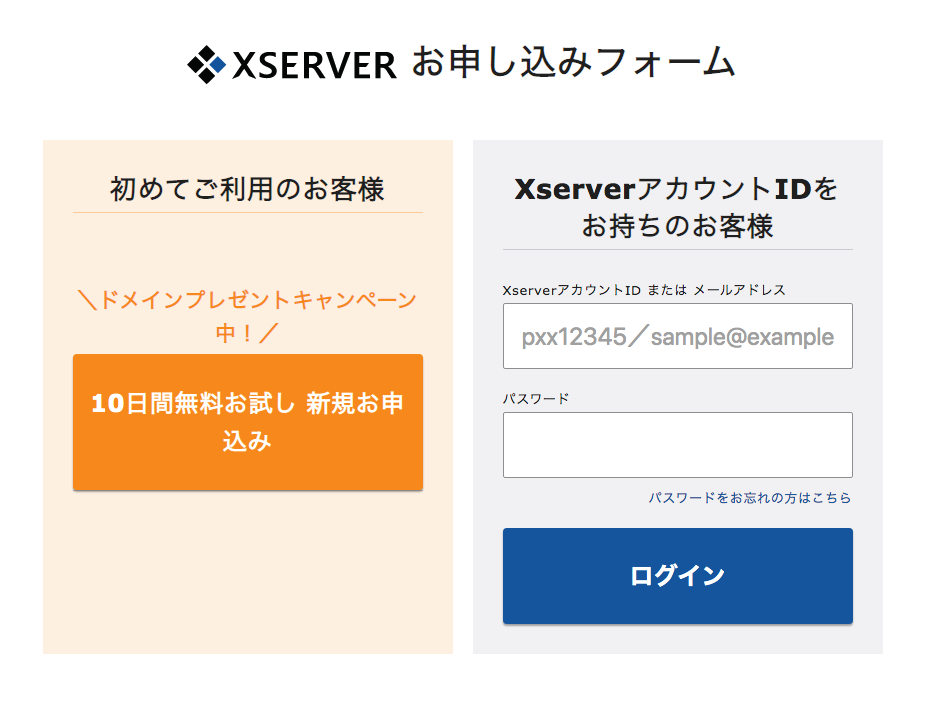
下図のようなフォームになりますので、指示に従って記入して行きます。
『サーバーID(初期ドメイン)』は希望するドメイン(.com以外の部分)を記入しましょう。仮のものなので、ここでドメインが決定するわけではありません。
『プラン』は『X10』で充分です。
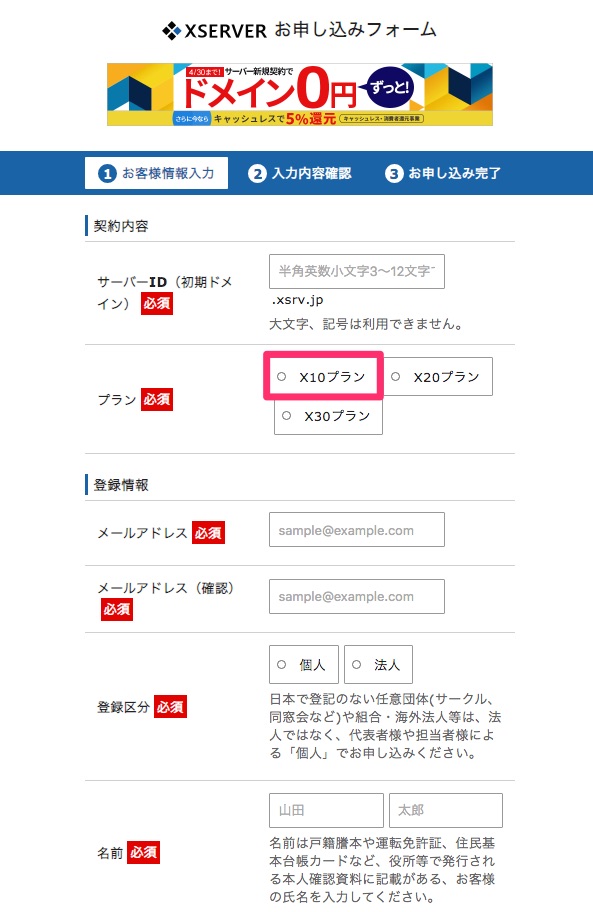

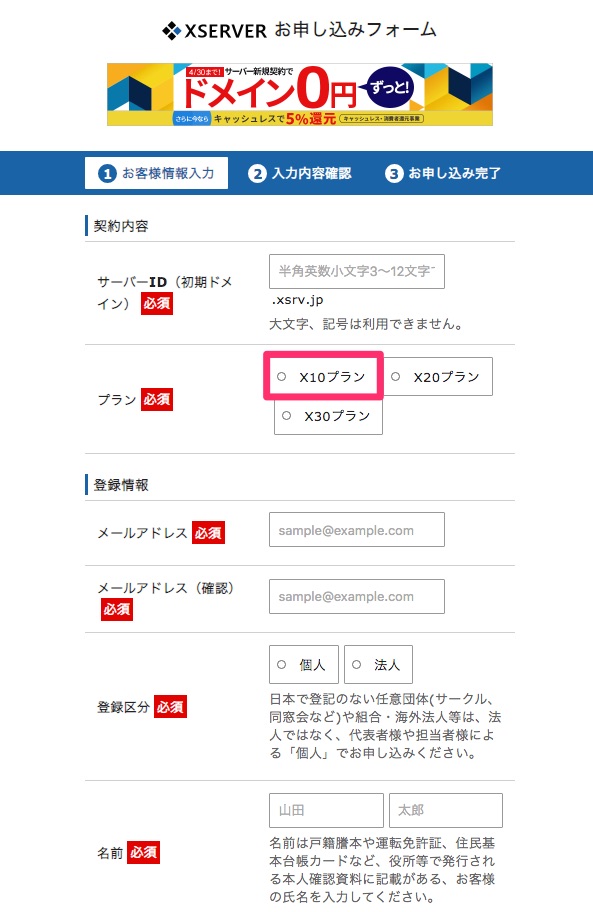
あとは指示されているように記入していけば良いので、とくにむずかしいことはありません。
★電話番号はこのあとの認証作業のために携帯の電話番号にしておきましょう!
すべて記入したら、
『「利用規約」「個人情報に関する公表事項」に同意する』に忘れずにチェックを入れ、
『お申込み内容の確認へ進む』をクリックします。
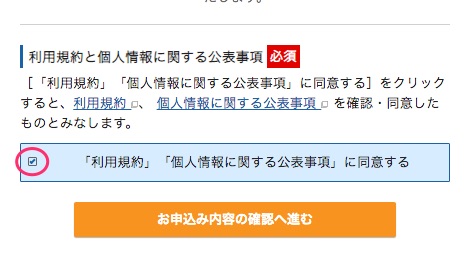

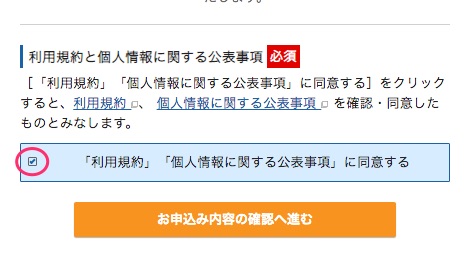
申込みの記入はこれで完了です。
次はスマホ経由で認証作業に入ります。
ステップ2:認証作業
次の画面では内容を確認し、『SMS・電話認証へ進む』をクリックします
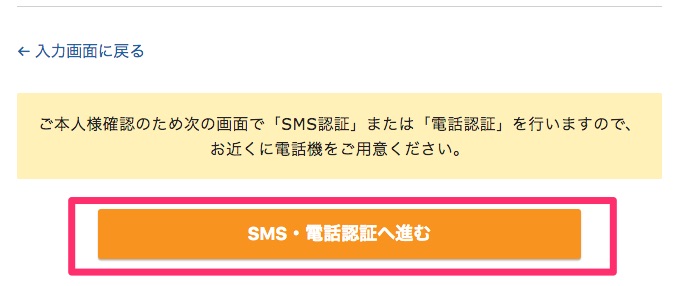

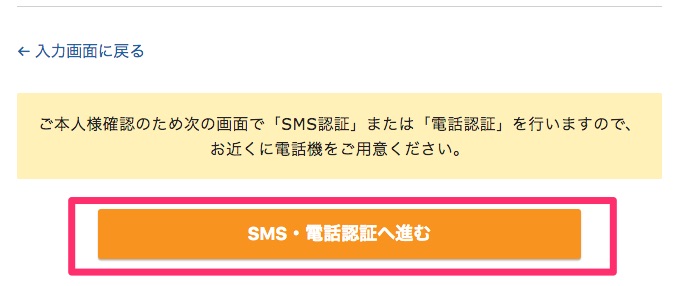
次の画面は下図のようになっているので、このまま『認証コードを取得する』をクリックすれば良いでしょう。
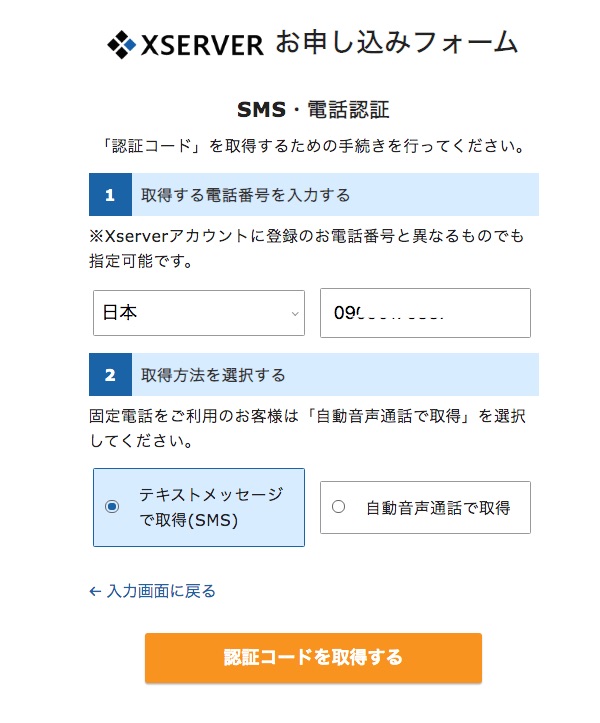

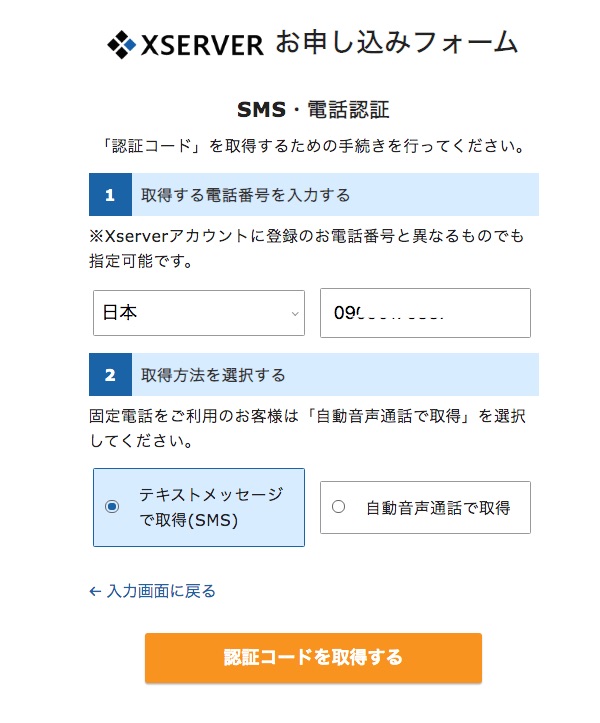
次の画面は下図のようになりますので、スマホのSMSに届いた5桁の番号を記入します。
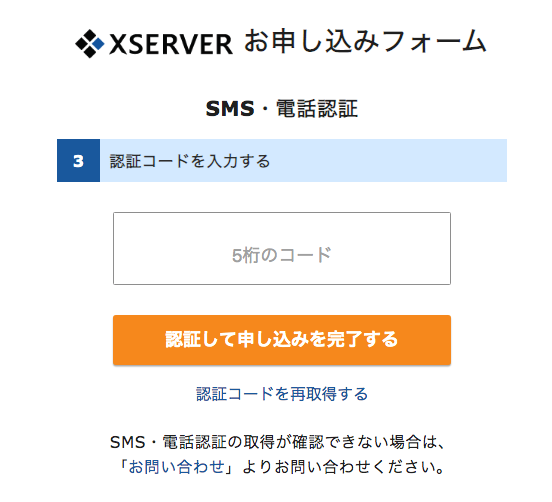

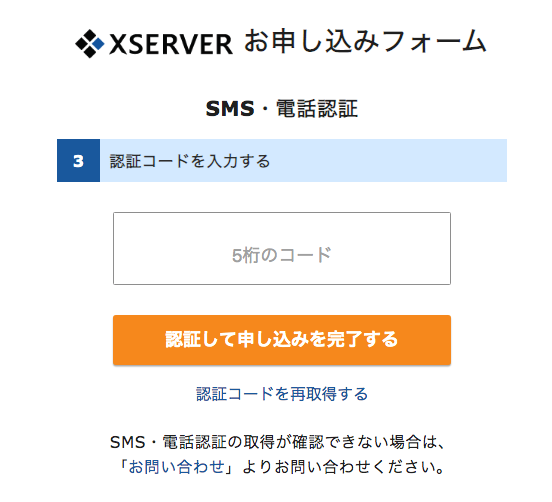
すると、以下のような画面になってアカウントの申し込みは完了となります。
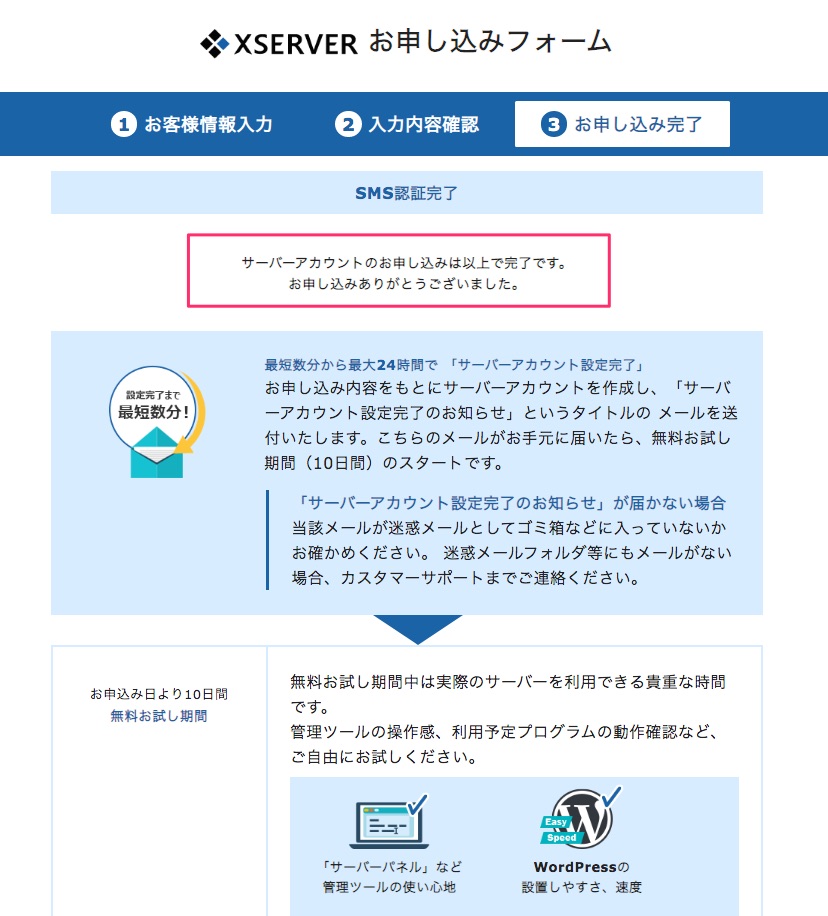

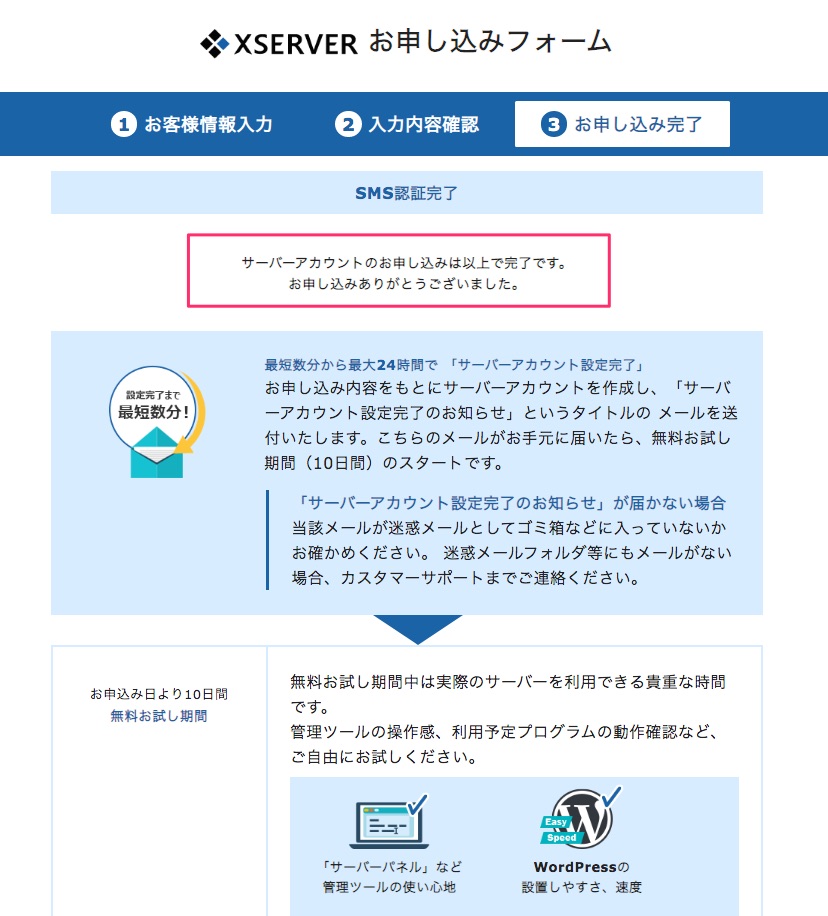
記入したメールアドレスにエックスサーバーからメールがきているはずです。
このメールはパスワードなど重要なことが書かれていますので大切に保管してください。
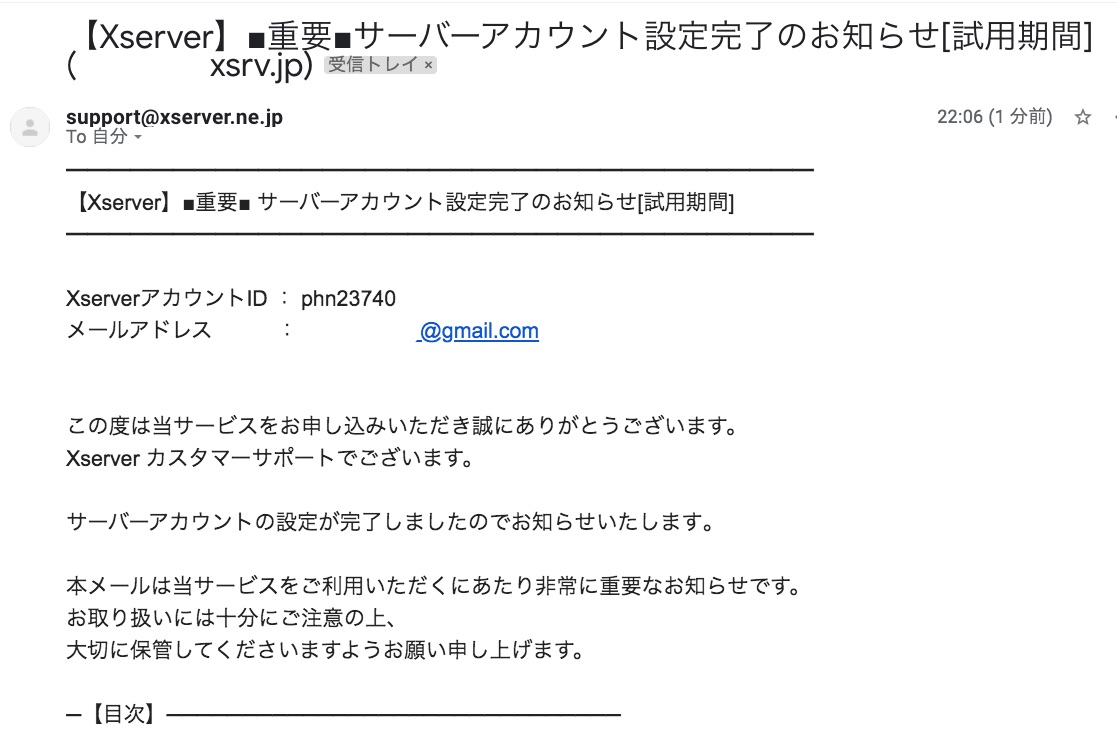

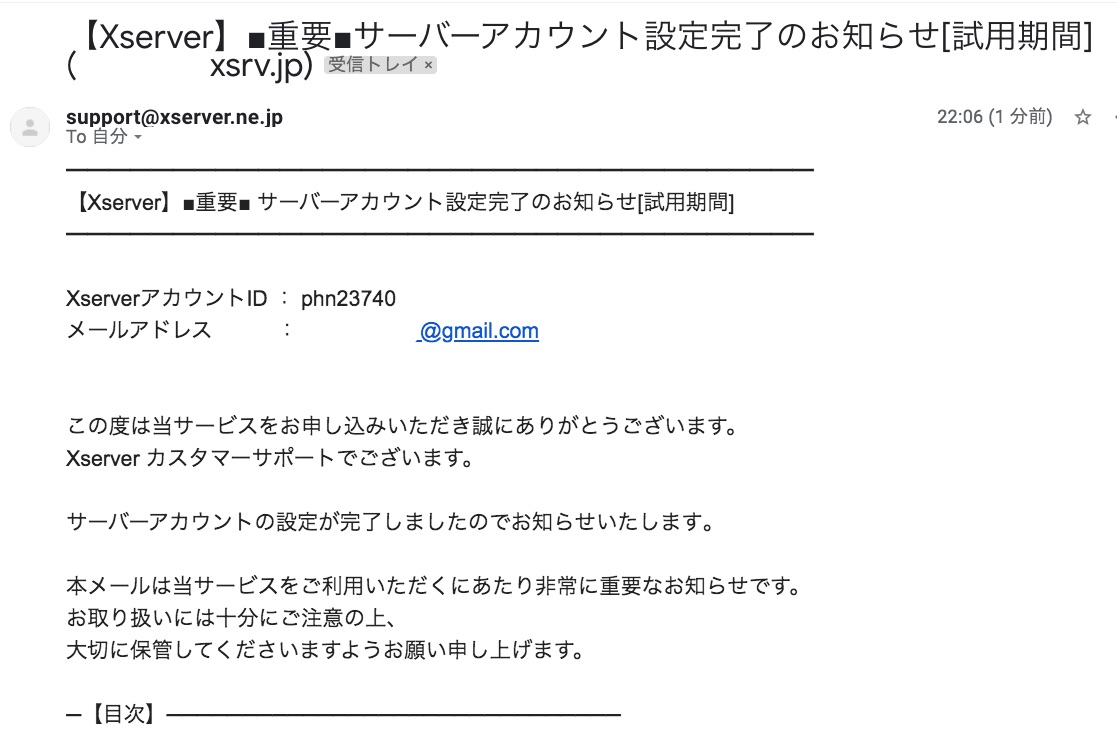
ステップ3:支払い
キャンペーンドメインを取得するために、支払いの設定が必要です。
課金されるのは10日間の無料期間が終了してからになります。
ただ、うっかりして忘れてしまった!ということにならないように、手続きだけを先にやっておくことをオススメします。
先ほどのメール内に記載されている『Xserverアカウント』にログインしましょう。
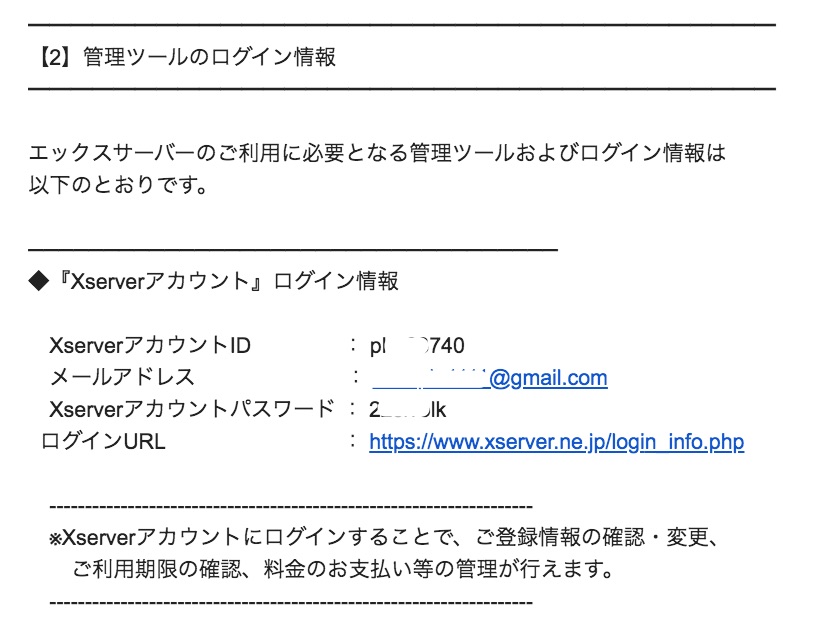

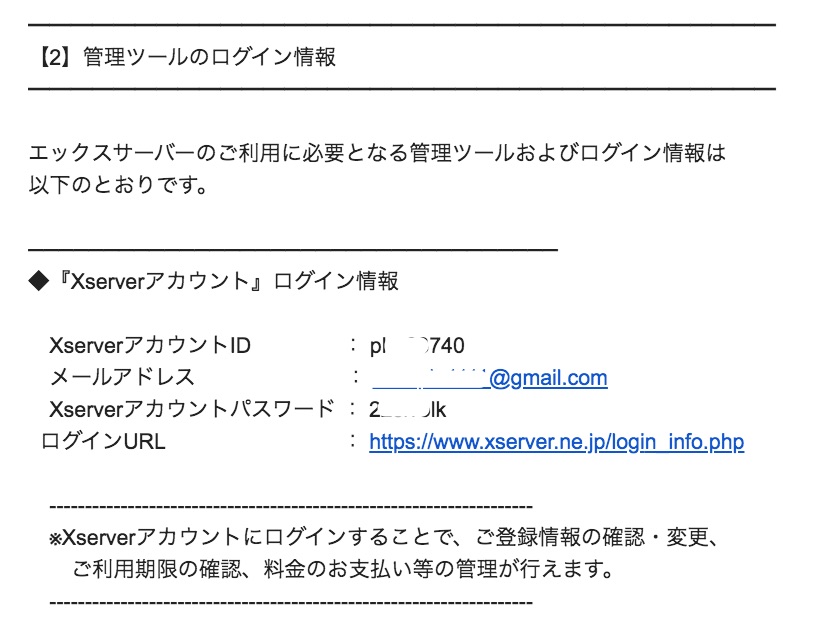
下図で示したように『Xserverアカウント』にログインしてください。
パスワードは上記メールに書かれている『Xserverアカウントパスワード』を記入します。
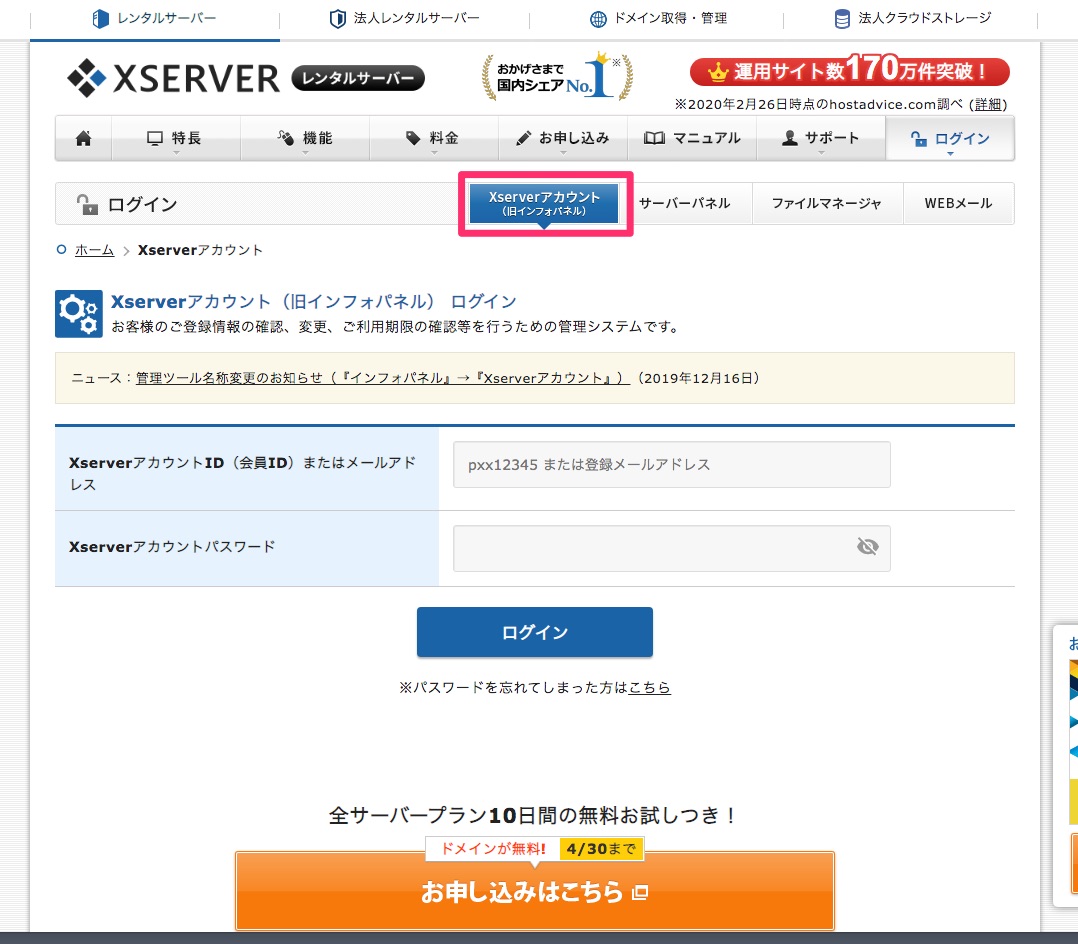

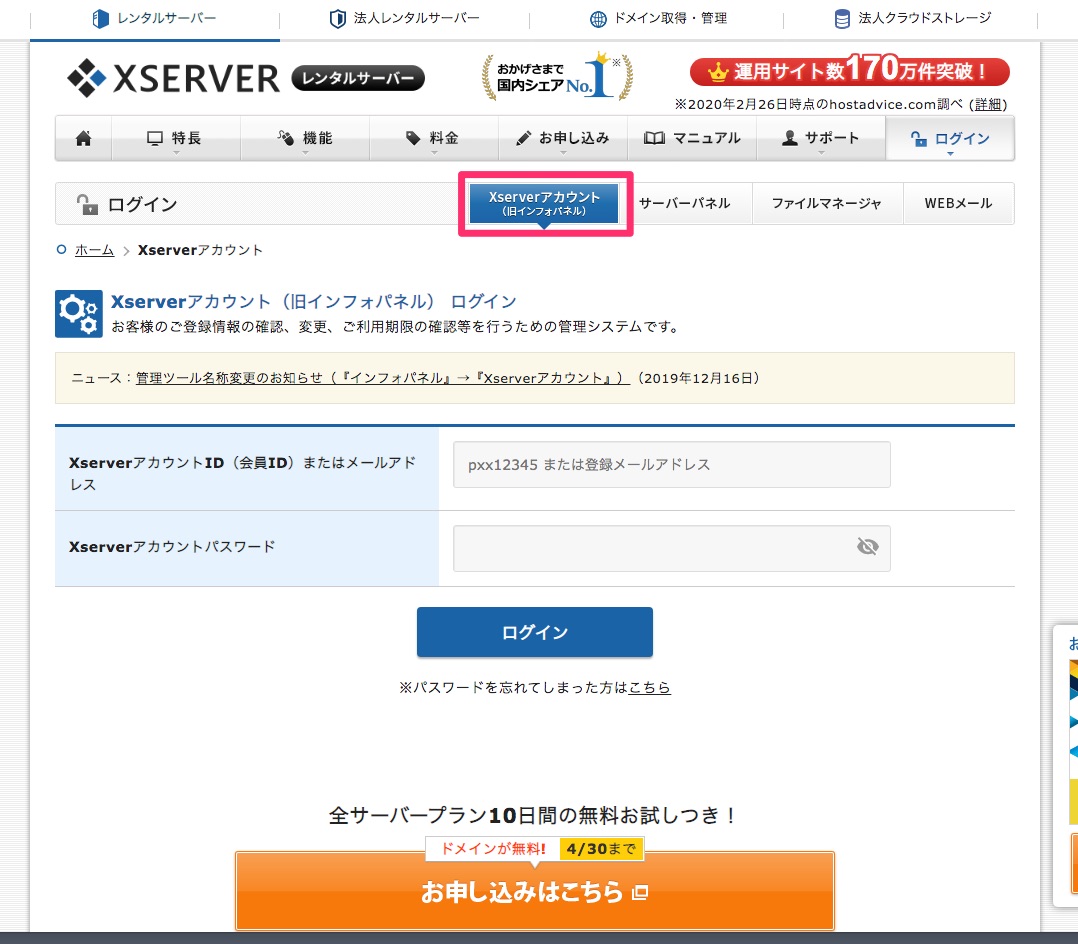
ログインすると下図のようになっていますので、左側のメニューにある『決済関連』→『料金のお支払い』をクリックします。
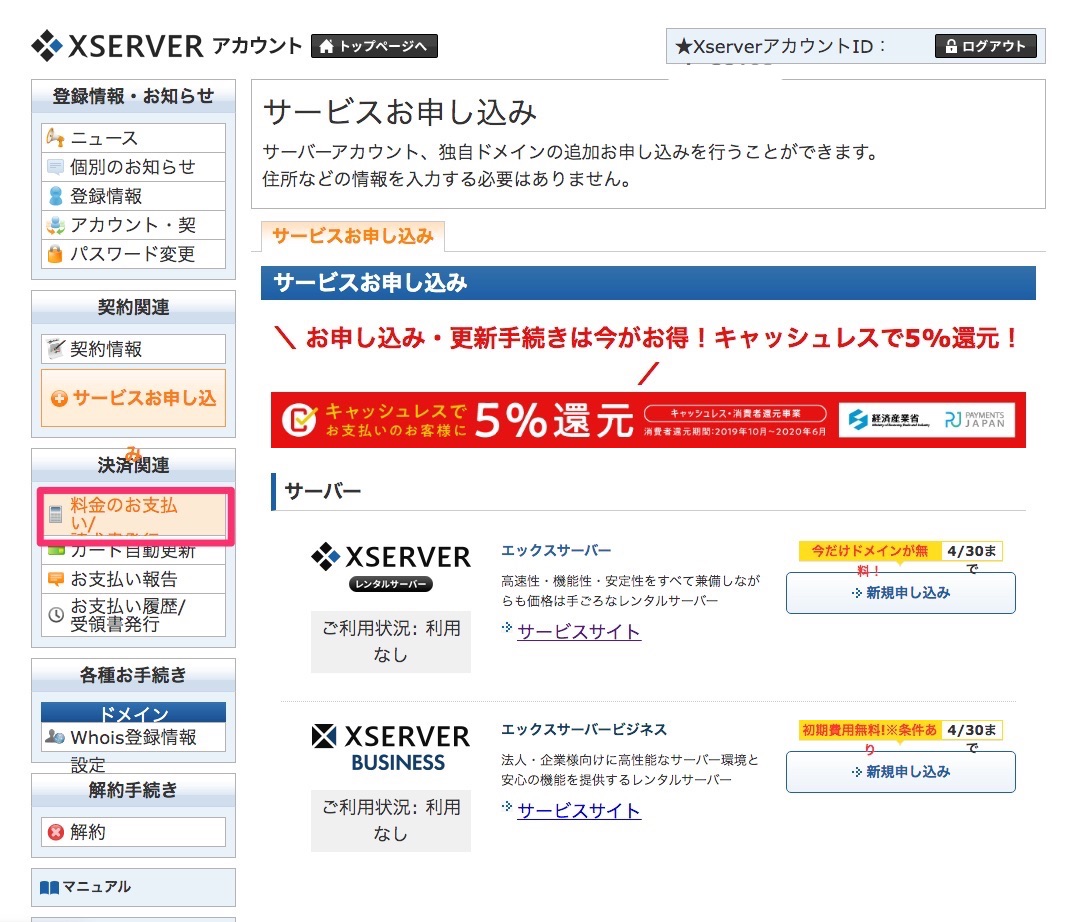

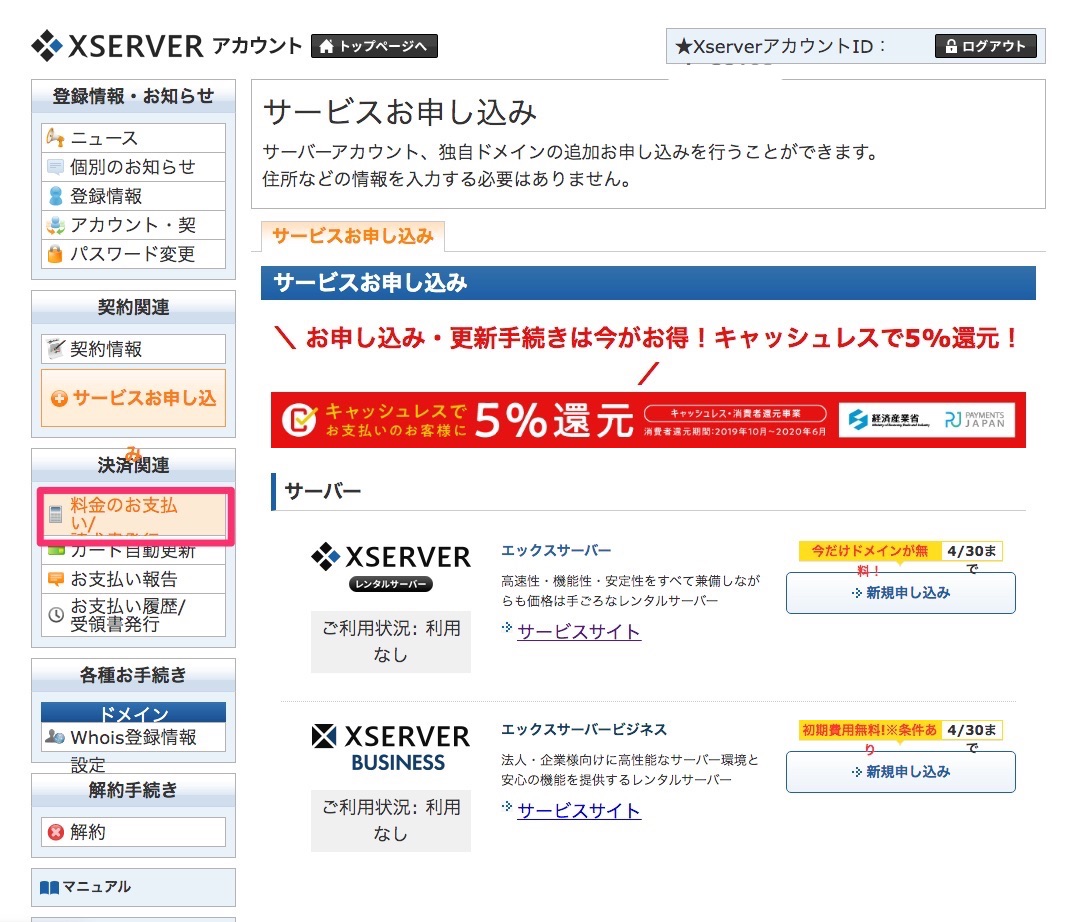
『更新期間』は12ヶ月を選ぶことをオススメします。
下図でご覧いただけるようにだいぶ割安になりますし、このあと設定するドメインが年間契約なので、毎年一緒に管理して更新できるからです。
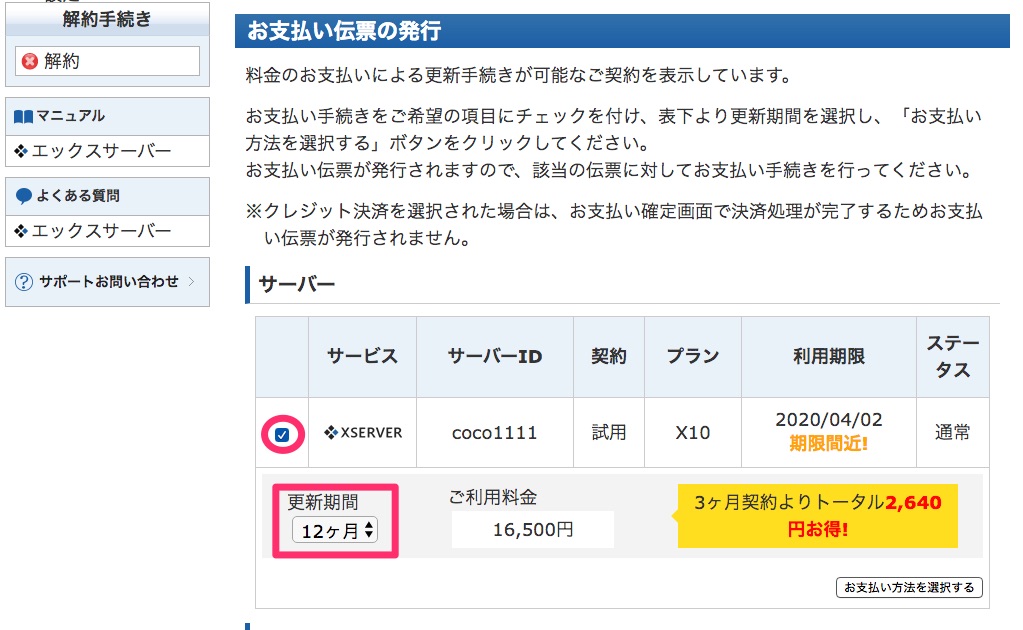

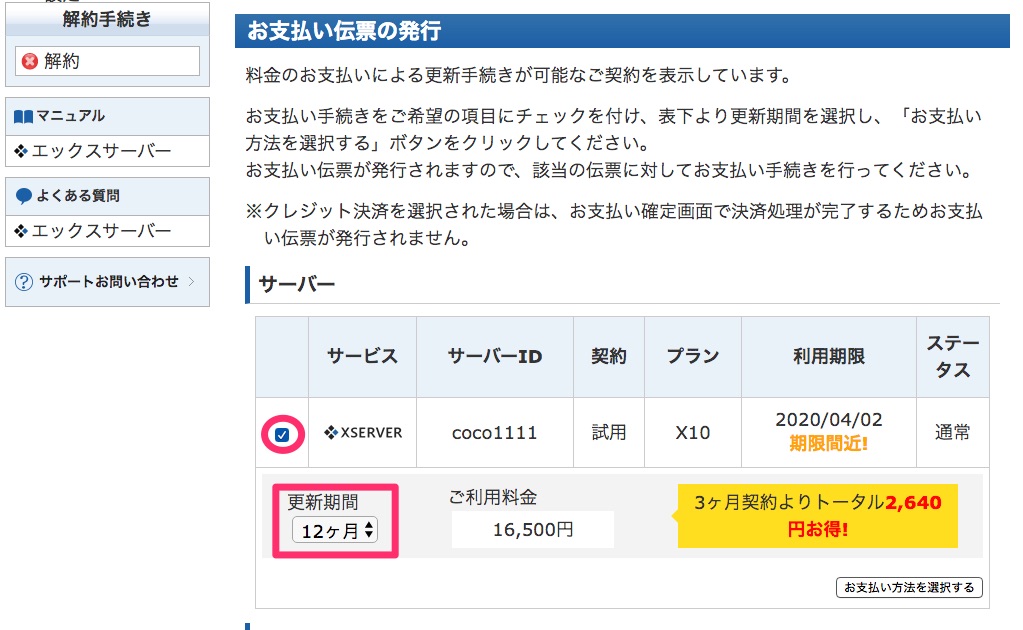
支払い方法は5%還元があるクレジットカードが断然オススメです。
以上でサーバーの契約については完了です。
2 キャンペーンドメイン(無料)を取得
現在、『アフターコロナ応援キャンペーン』として、9月3日までに申し込むとドメインが永久無料になります。
ドメインとは通常、年単位の契約で毎年使用料を支払わなくてはいけませんから、永久無料というのは非常にお得ですね。
キャンペーンドメインは初回の課金が発生したあとで申し込めるようになっています。
ドメインが設定できないとWord Pressもインストールできないので、10日間待ちましょう。



ドメイン取得の手順
キャンペーンドメインを取得する手順を解説します。
支払いのときと同じ『Xserverアカウント』にログインします。
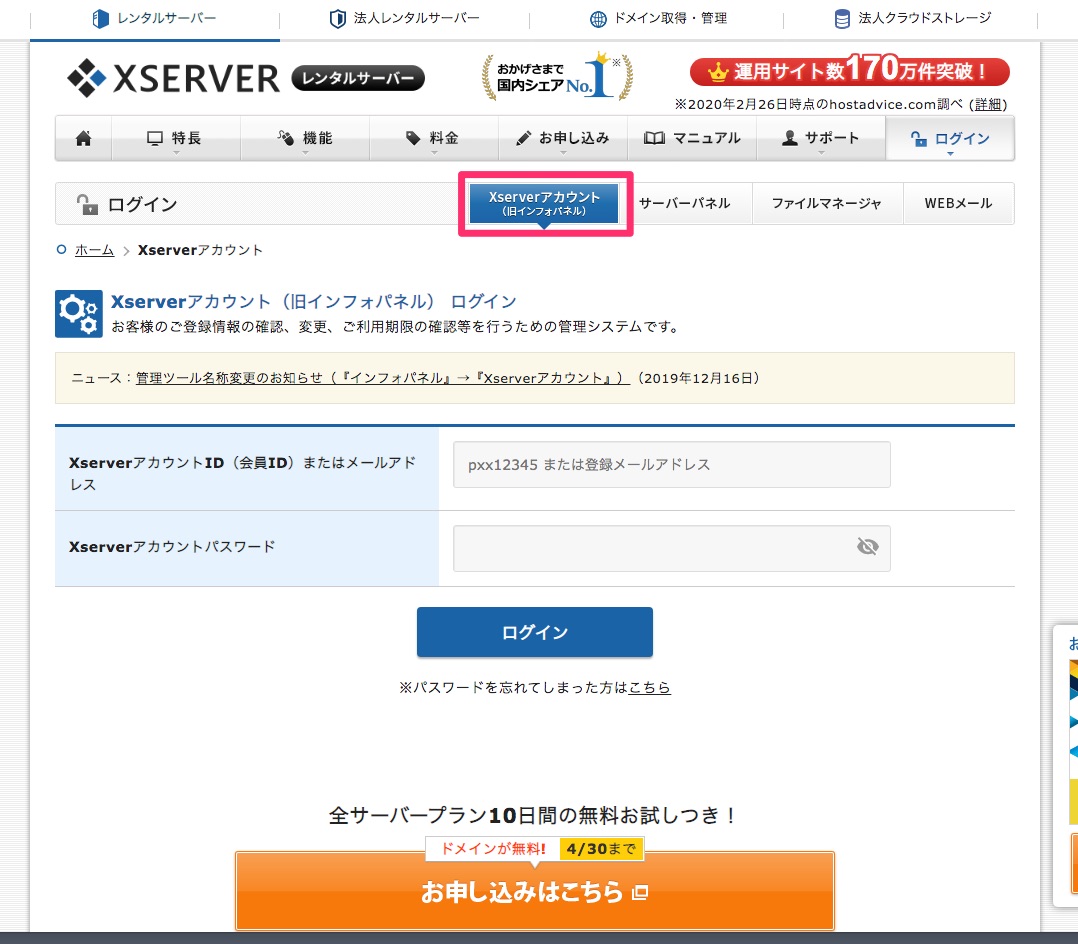

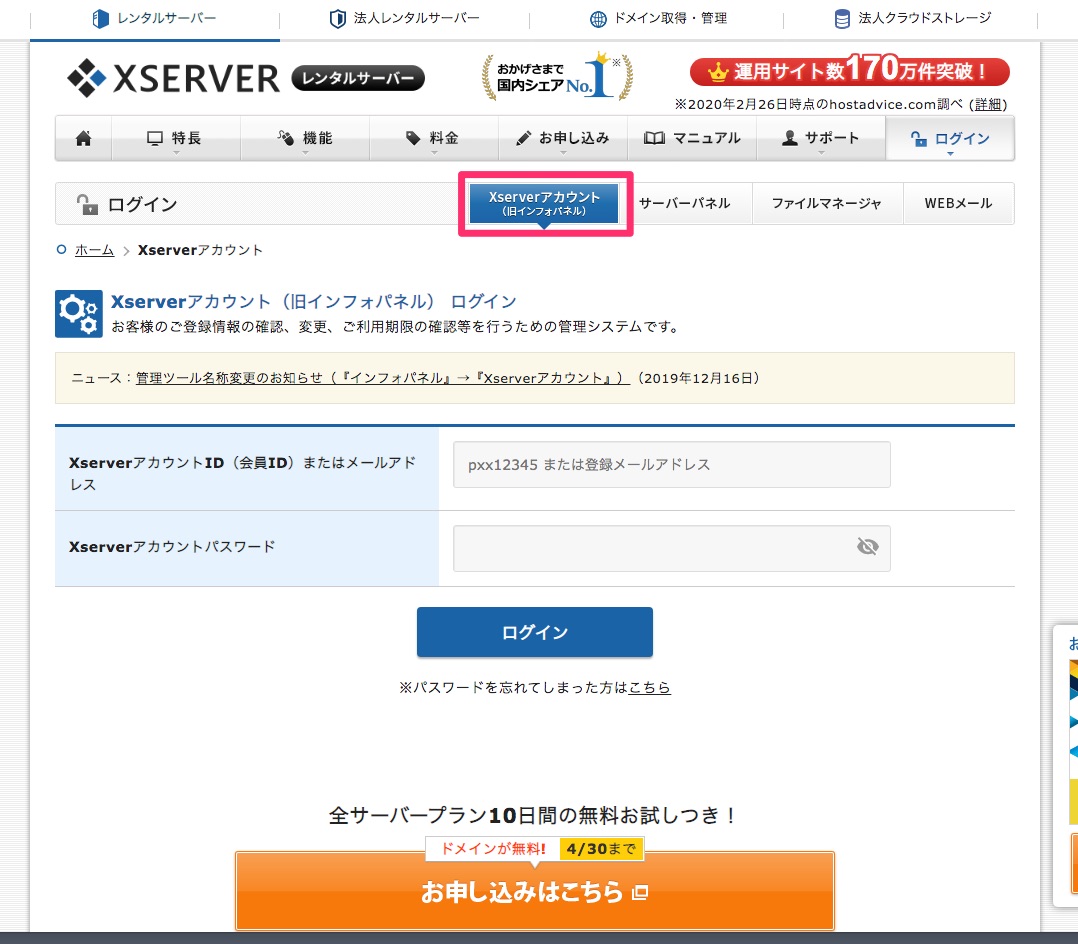
左のメニューの下の方に『キャンペーンドメイン』があります。ここから申込みます。
申請フォームのページには『利用規約』と『個人情報に関する公表事項』がありますので
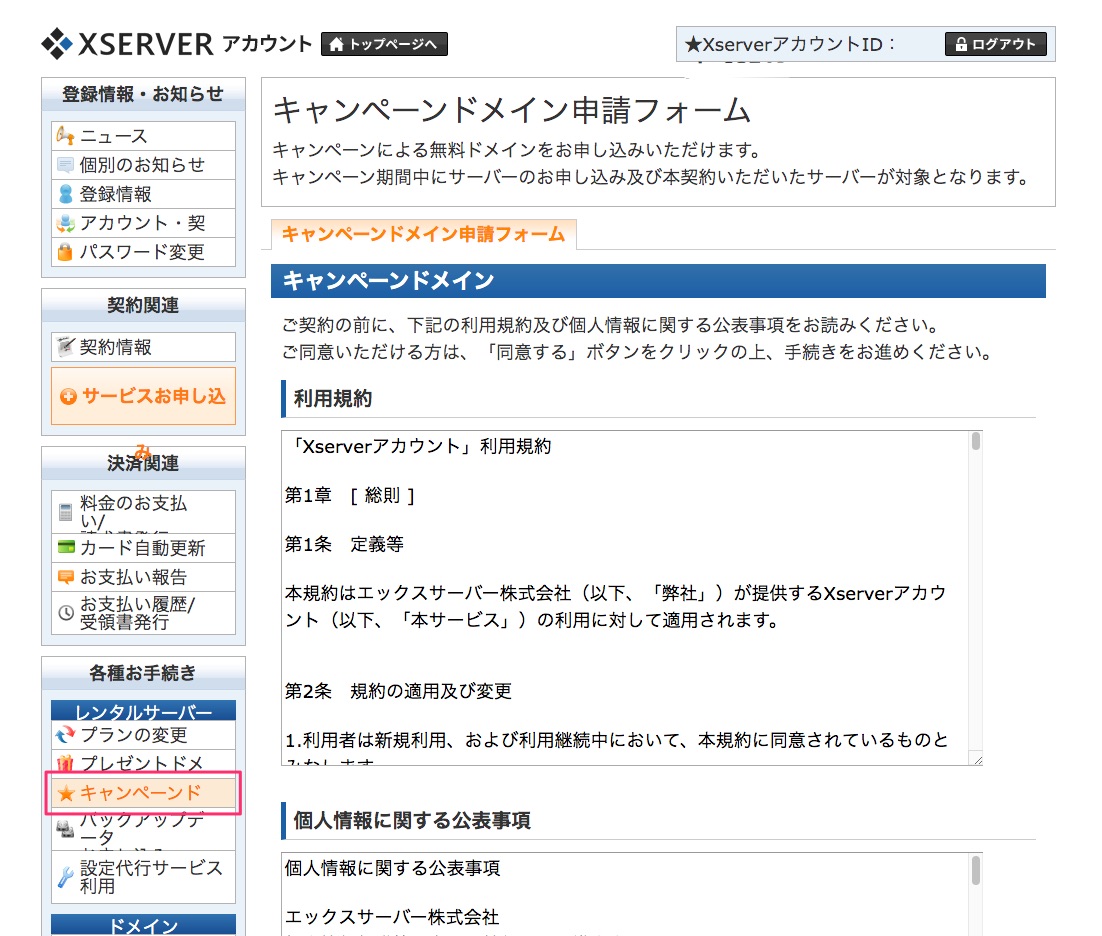

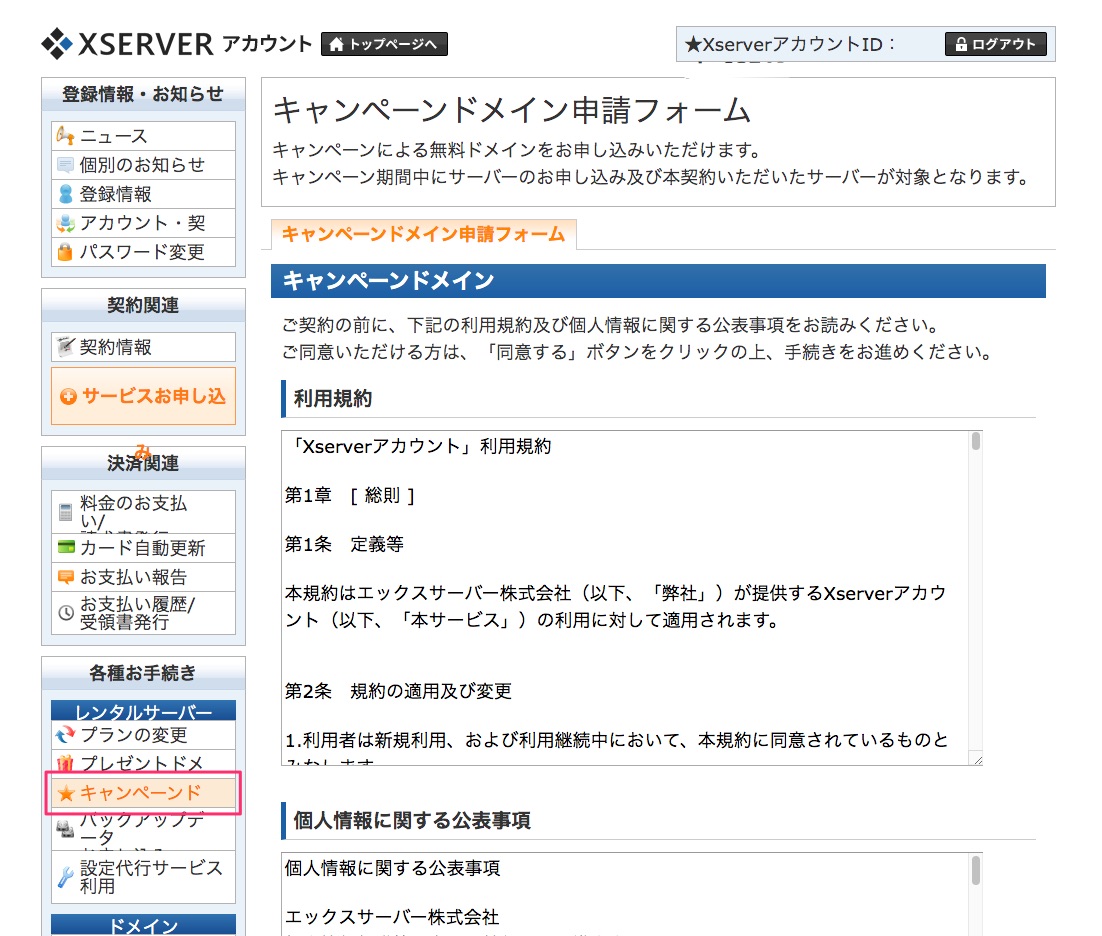
確認して、『同意する』をクリックします。
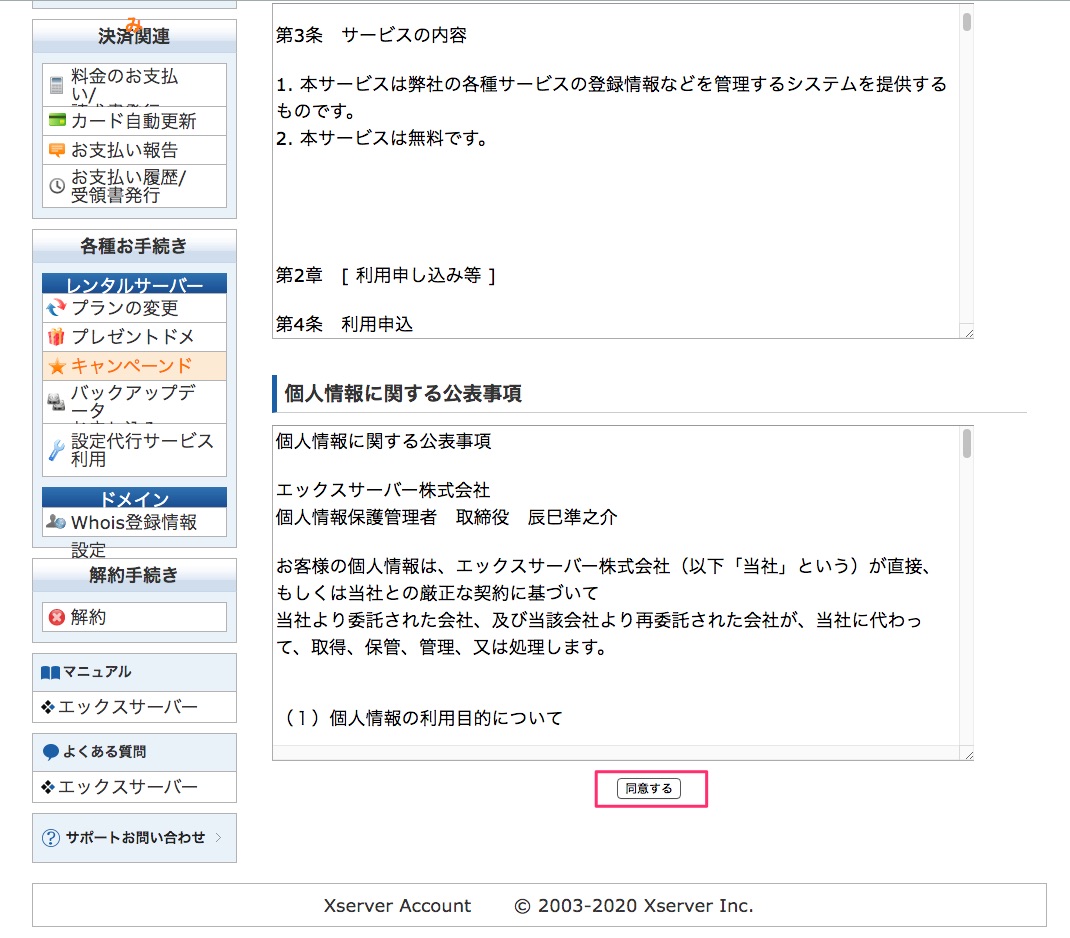

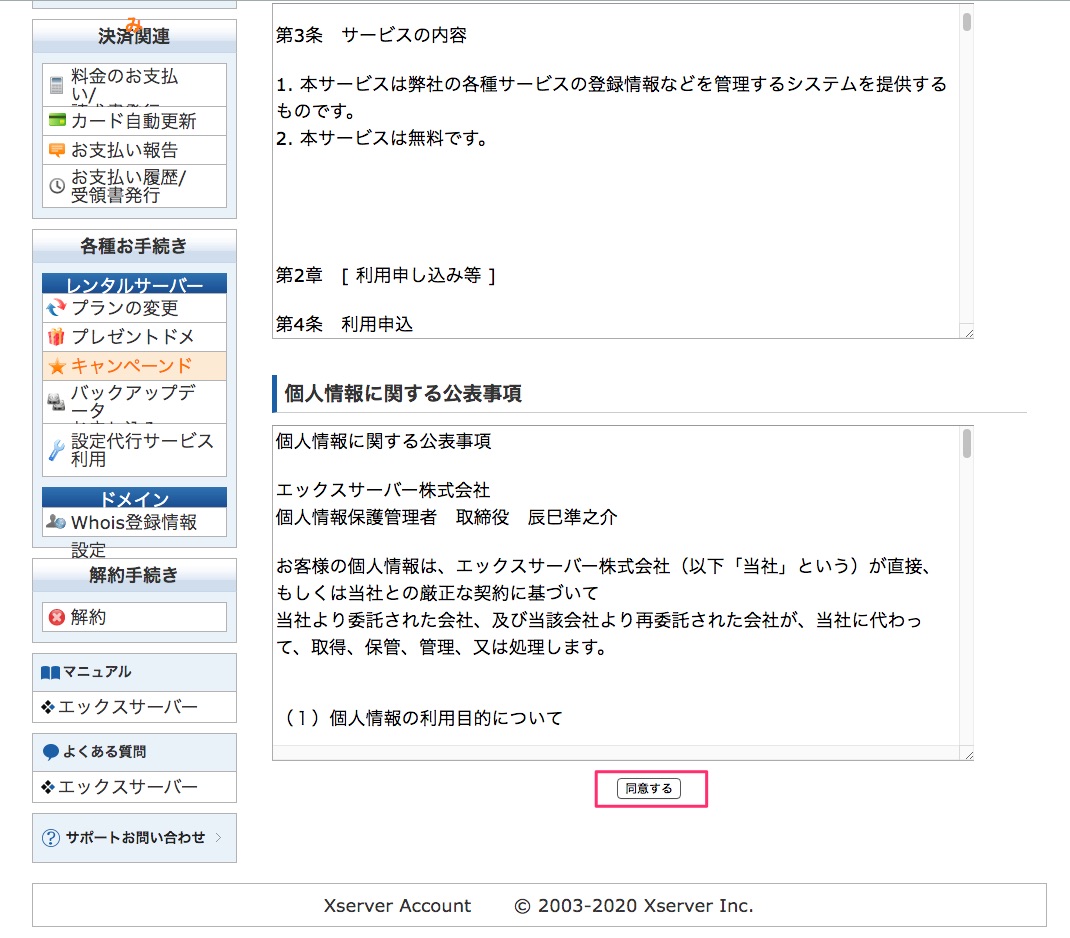
すると以下のようなページになりますので、希望するドメインを記入します
ドメインに関しては以下のことをオススメします。
・半角の英数字で作ること(基本は英字、ダメなら数字を加えます)
・『.com』にすること
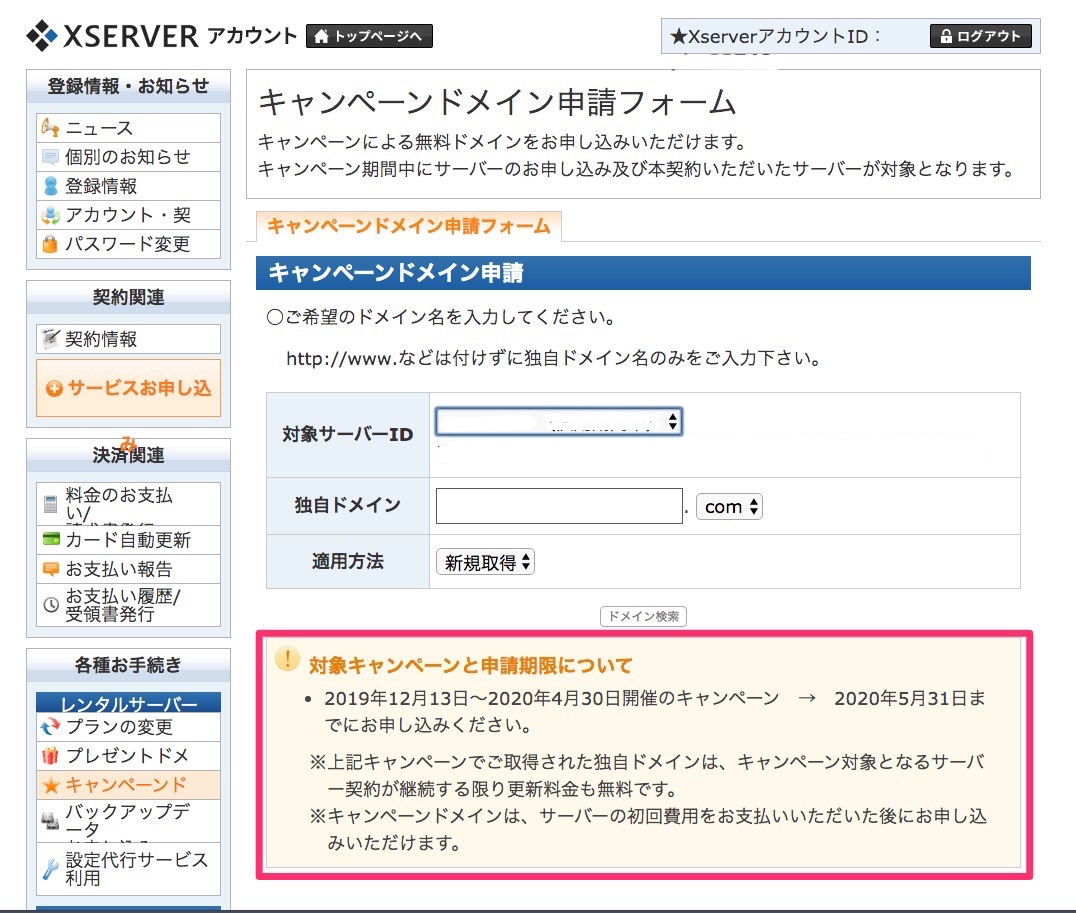

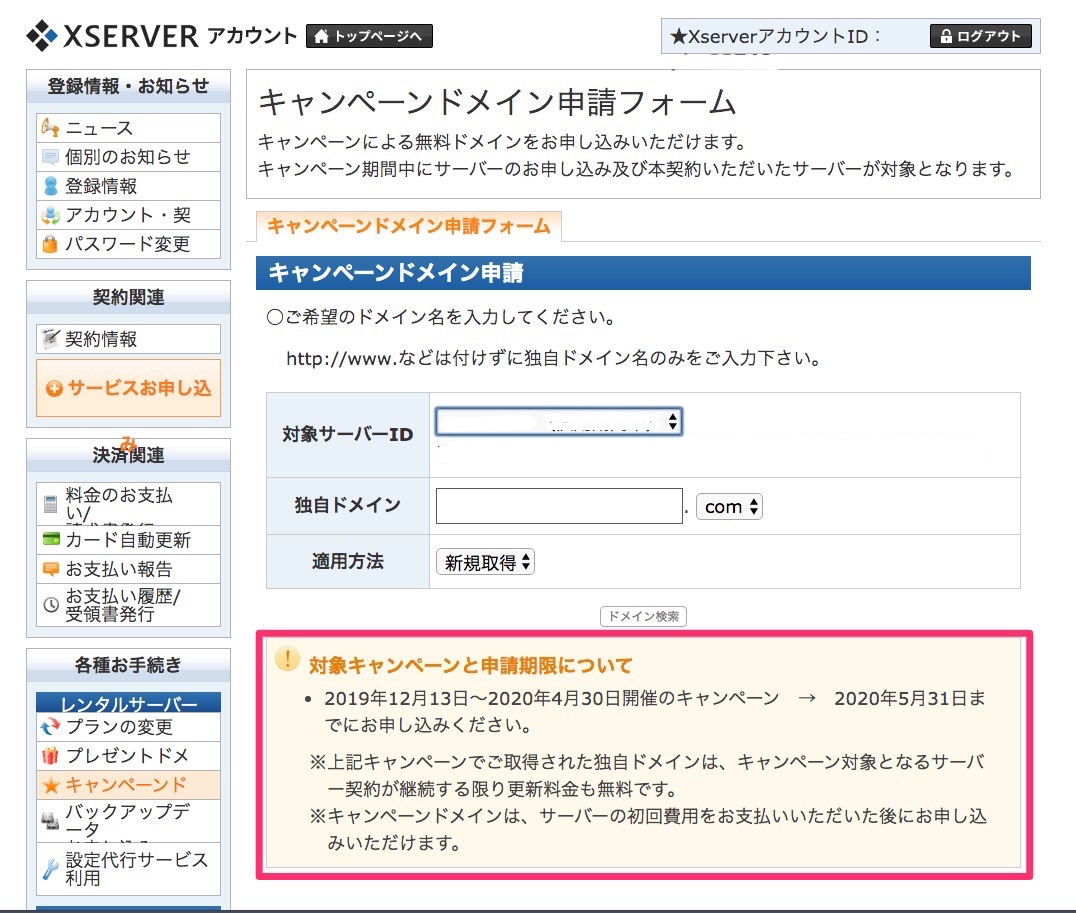
3 サーバーとドメインを繋げる
今度は下図のように『サーバーパネル』にログインします。
サーバーIDとサーバーパネルパスワードはエックスサーバーから来たメールに書かれています。
Xserverアカウントへのログインとはまったく違いますのでご注意ください。
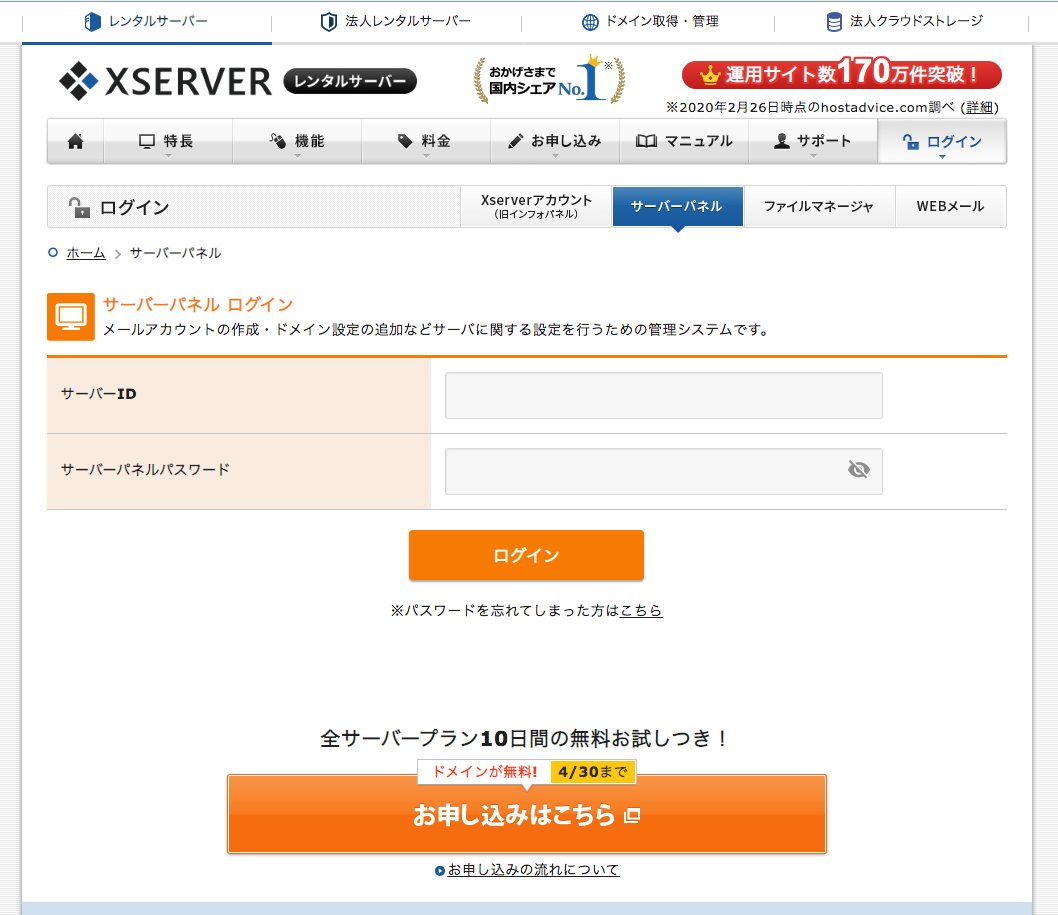

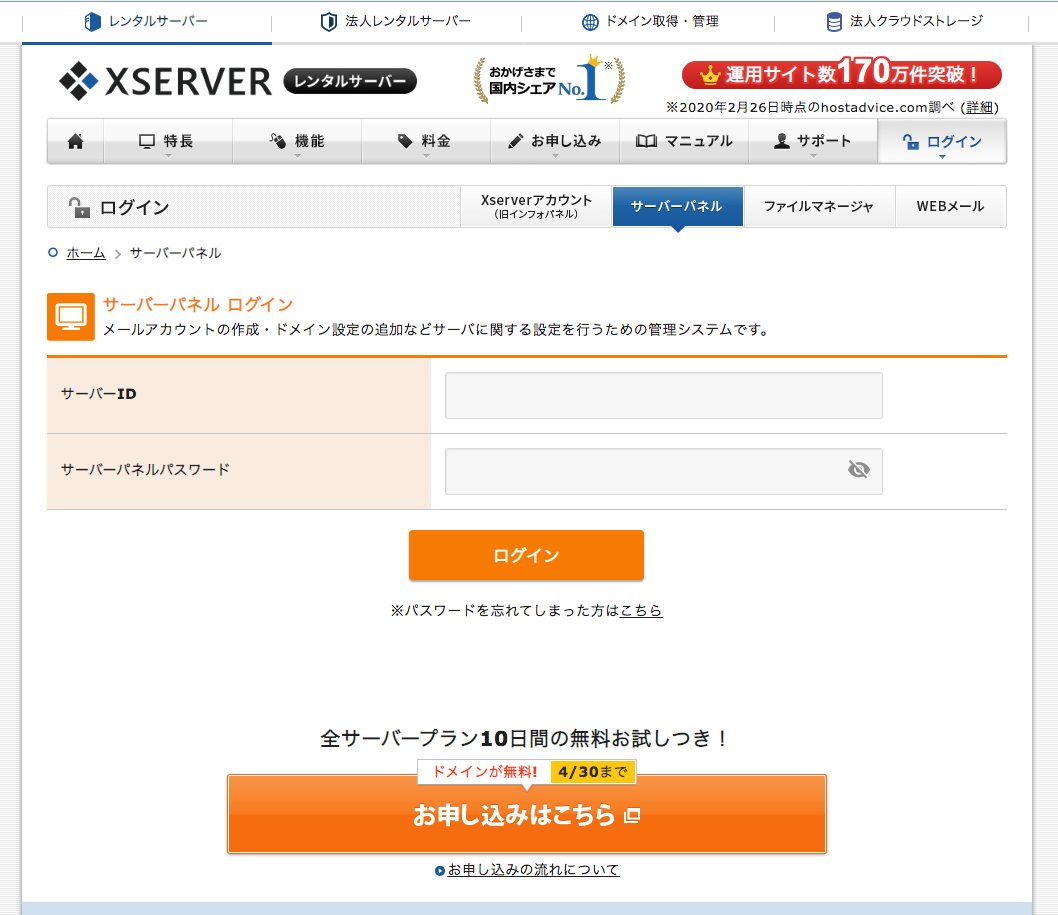
ログインすると下図のようになっていて、右上に『ドメイン設定』があります。
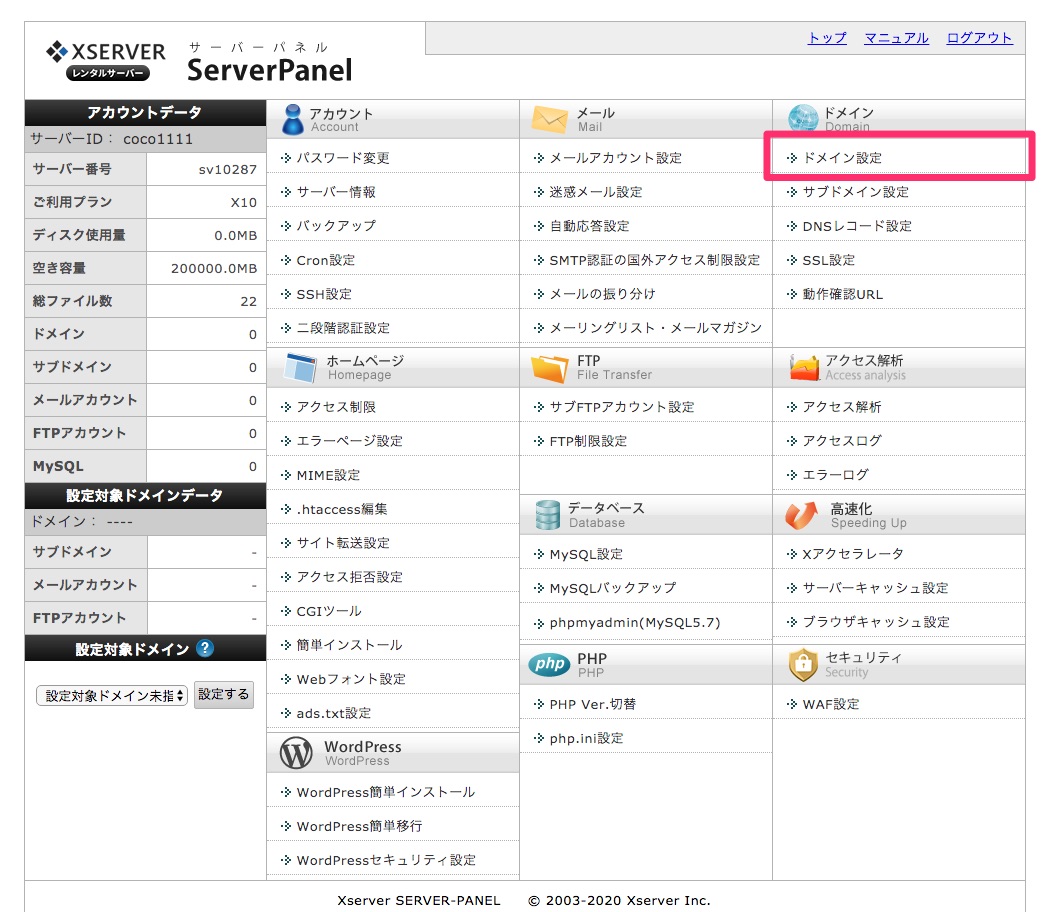

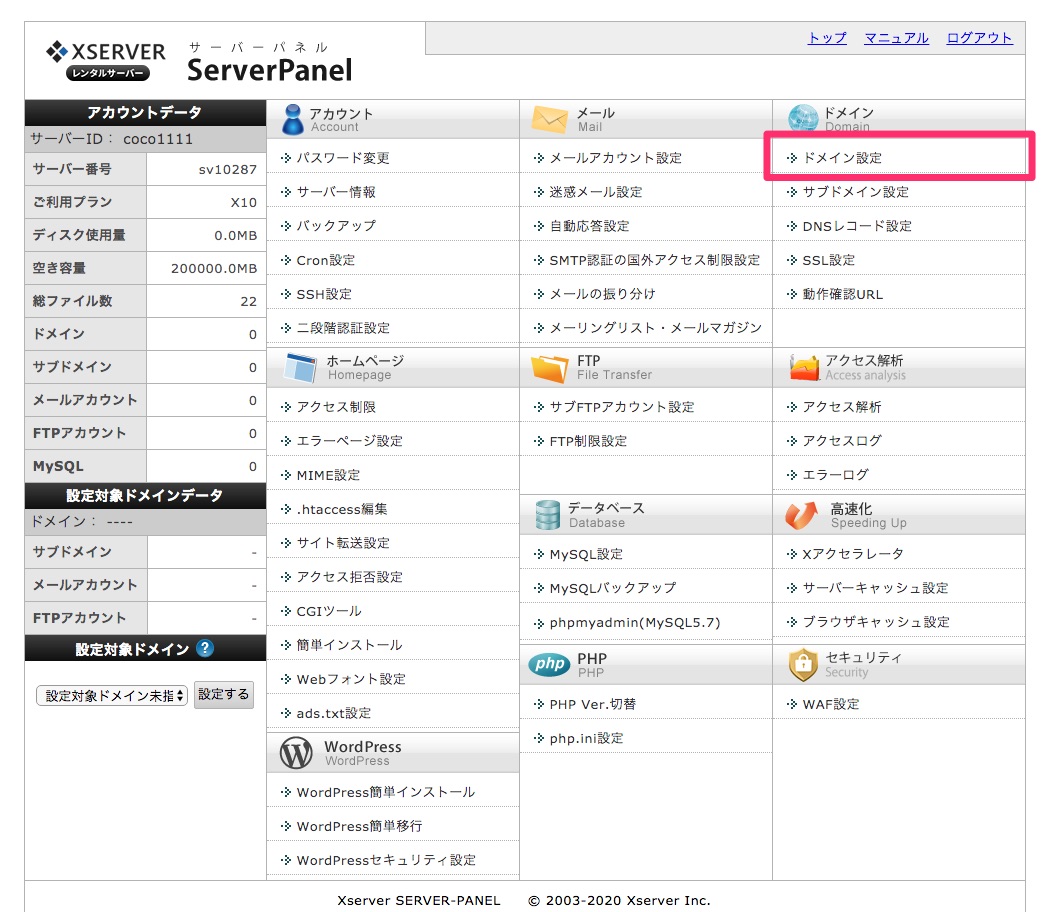
クリックすると下図のような画面ですので、
『ドメイン設定追加』タブをクリックし、『ドメイン名』に取得したドメインを記入、
『確認画面へ進む』をクリックします。
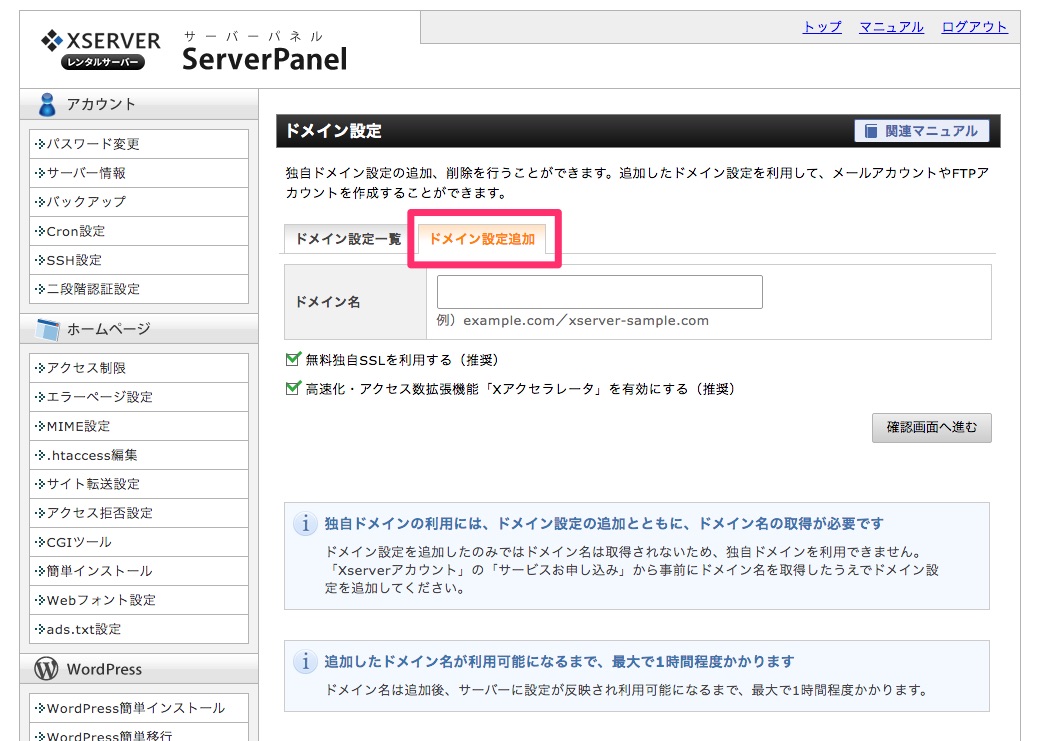

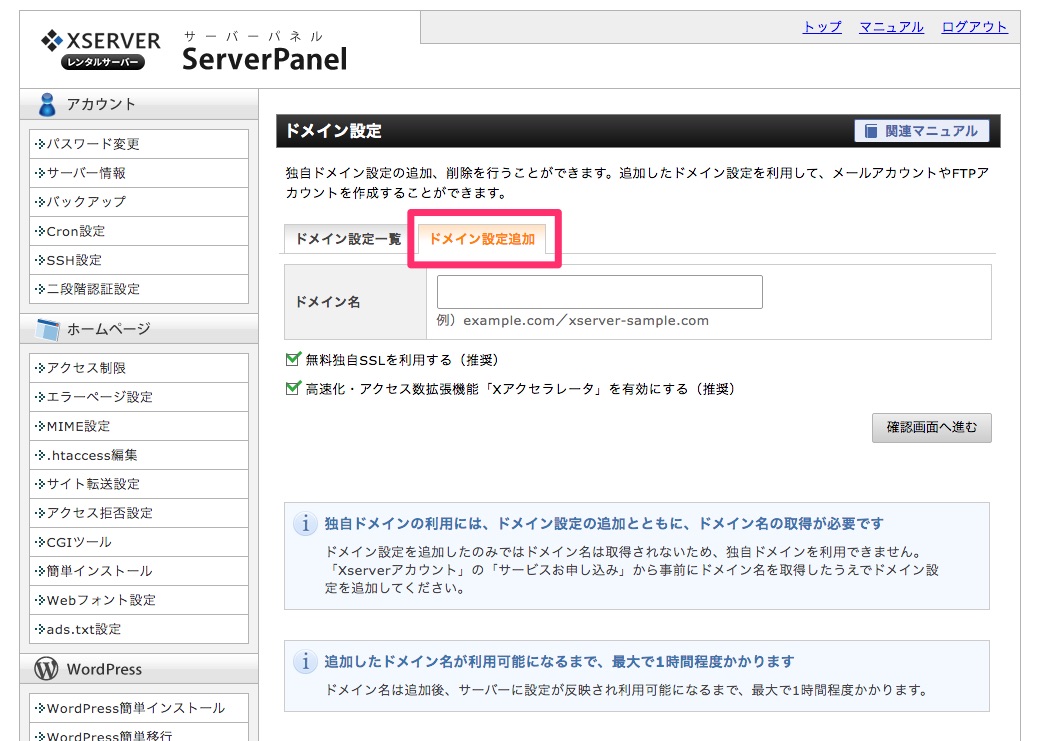
次のページで『追加する』をクリックして完了です。
以上で、サーバーのレンタル、ドメインの取得、サーバーとドメインを繋げるところまで完了しました。
- ドメインを決める
- サーバーを決める
- サーバーの契約、Word Pressのインストール
- Word Pressの初期設定
次はいよいよWord Pressのインストールです。
……が、しばしこのままサーバーパネルにいて先をお読みください。
Word Pressインストールの前にSSL化
Word Pressをインストールする前にサーバーでやっておくことがあるのでやってしまいましょう。
それは
SSL化の手順の一部
です。
SSL化とはサイトの安全性を強化する作業なのですが、大きく分けて
1 サーバー内ですること
2 Word Press内ですること
の2つがあります。
その1の『サーバー内ですること』が現在ログインしているサーバーパネルでできます。
超簡単ですのでついでにやってしまいましょう。
画面の右上にある『トップ』からサーバーパネルのトップページに戻ります。
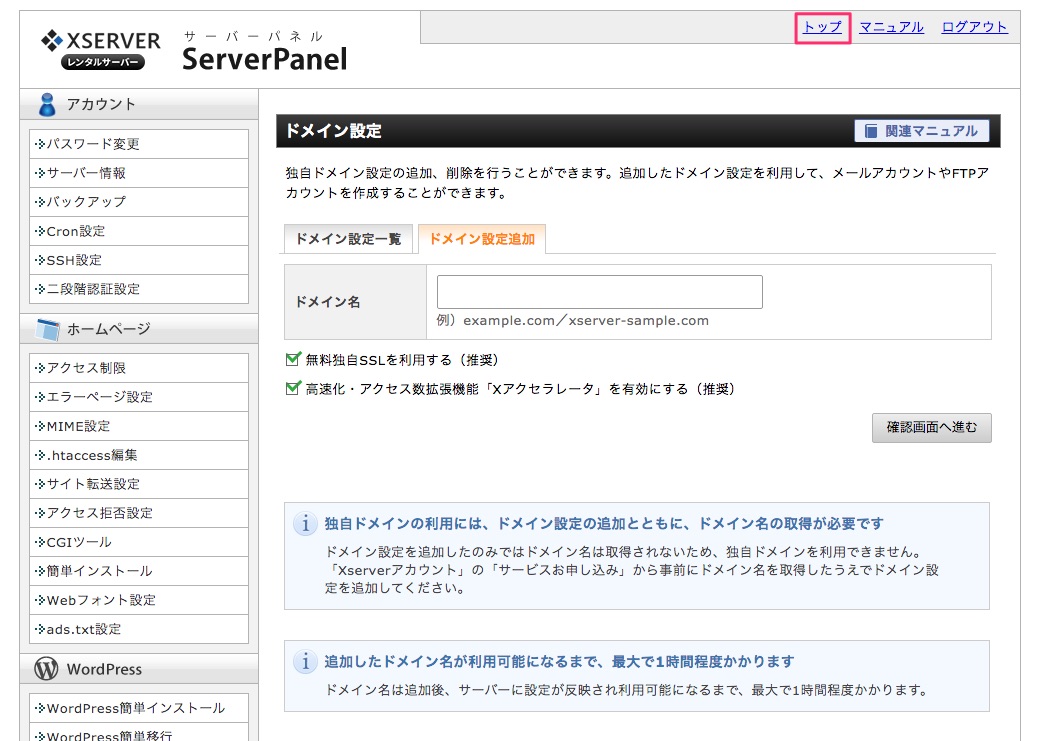

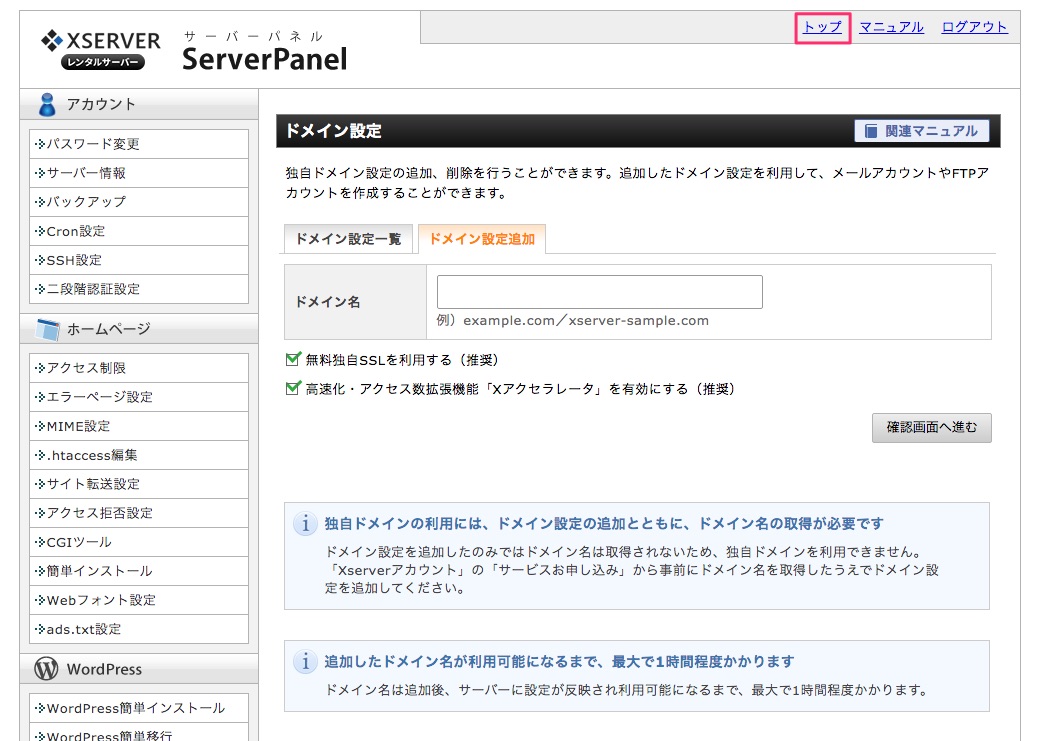
ここで『SSL設定』をクリックします。
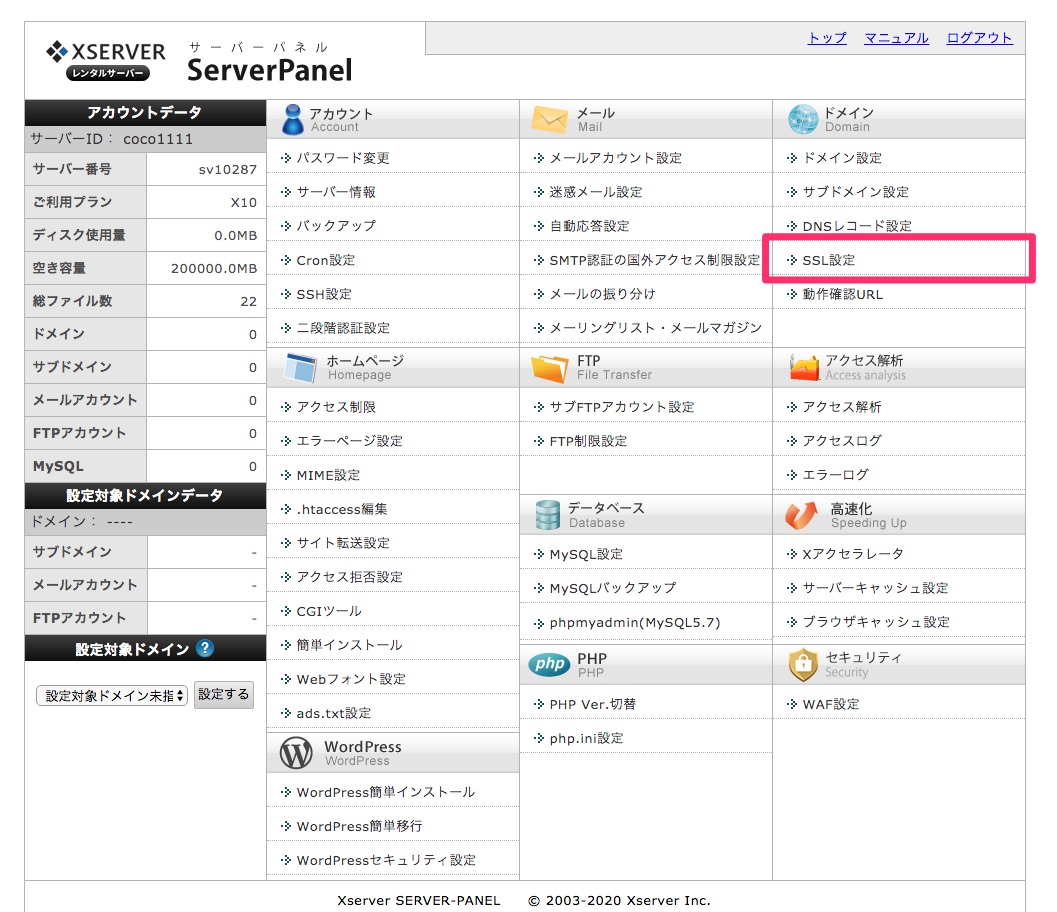

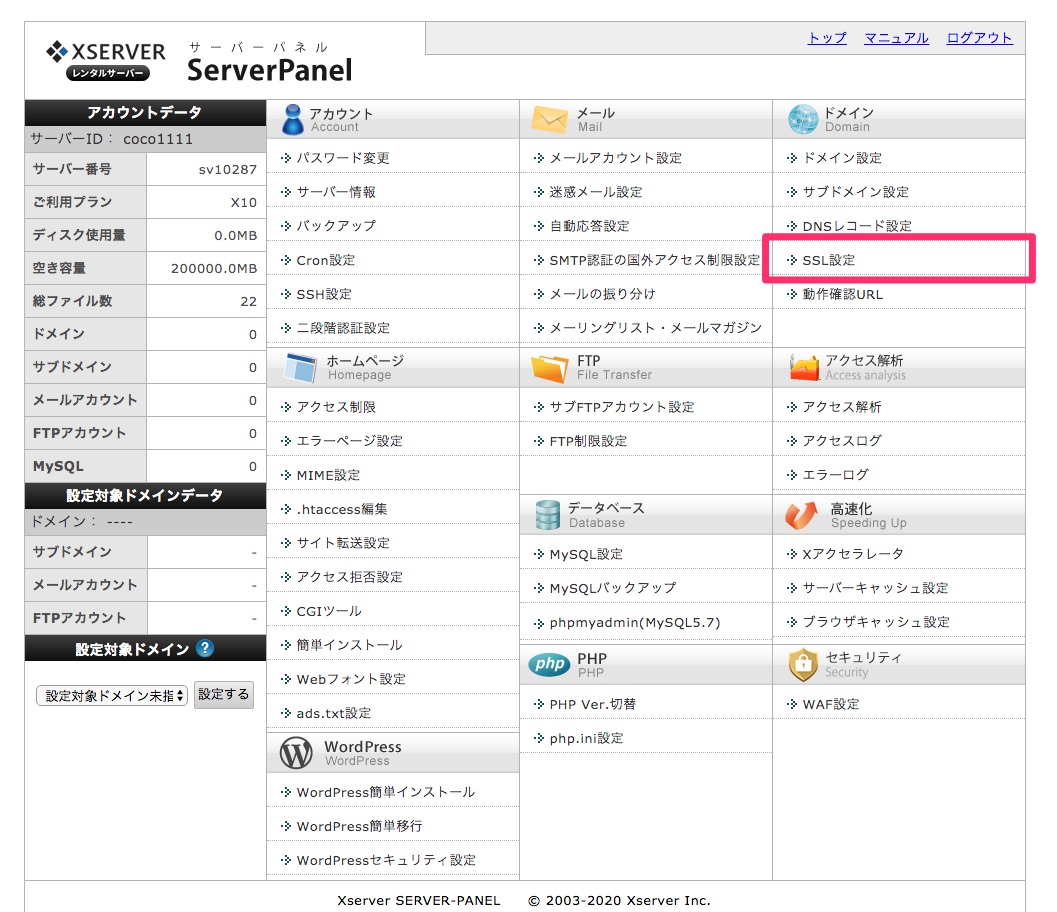
次に『独自SSL設定追加』というタブをクリックして、『確認画面へ進む』をクリックし、
最後に『追加する』をクリックします。
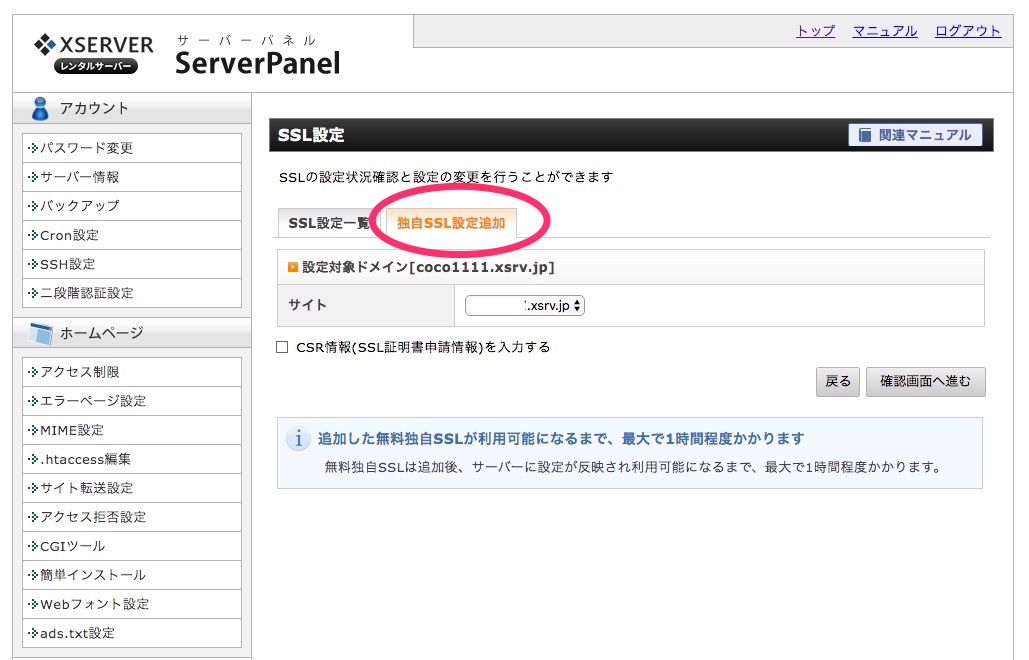

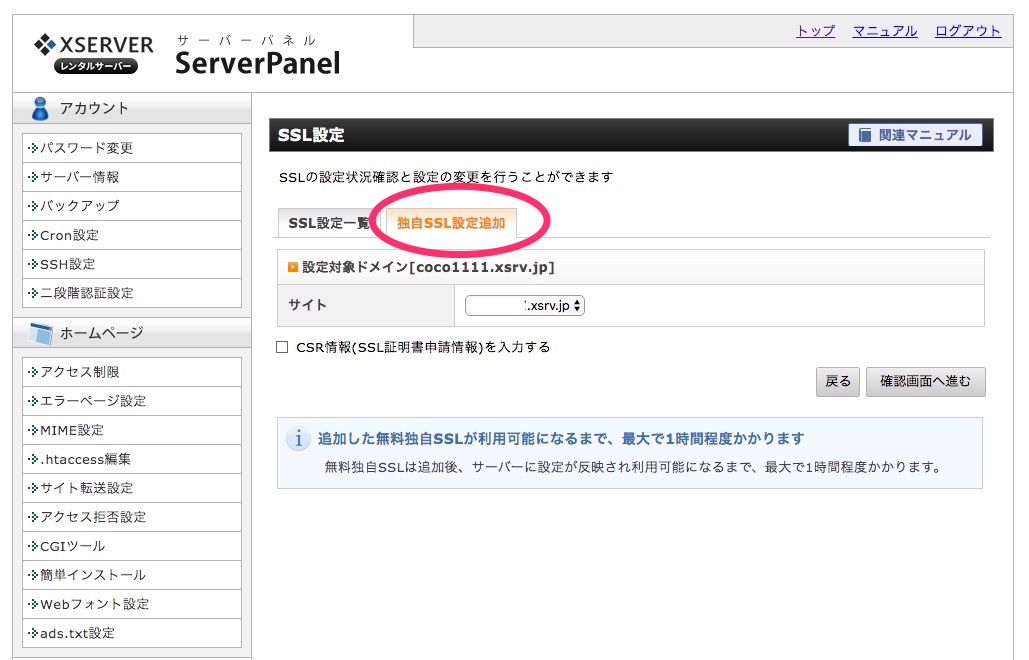
これでサーバー内のSSL化設定は完了です。
4 Word Pressをインストール
Word Pressのインストールはびっくりするくらい簡単ですよ^^
サーバーパネルのトップページの下の方に『Word Press簡単インストール』があります。
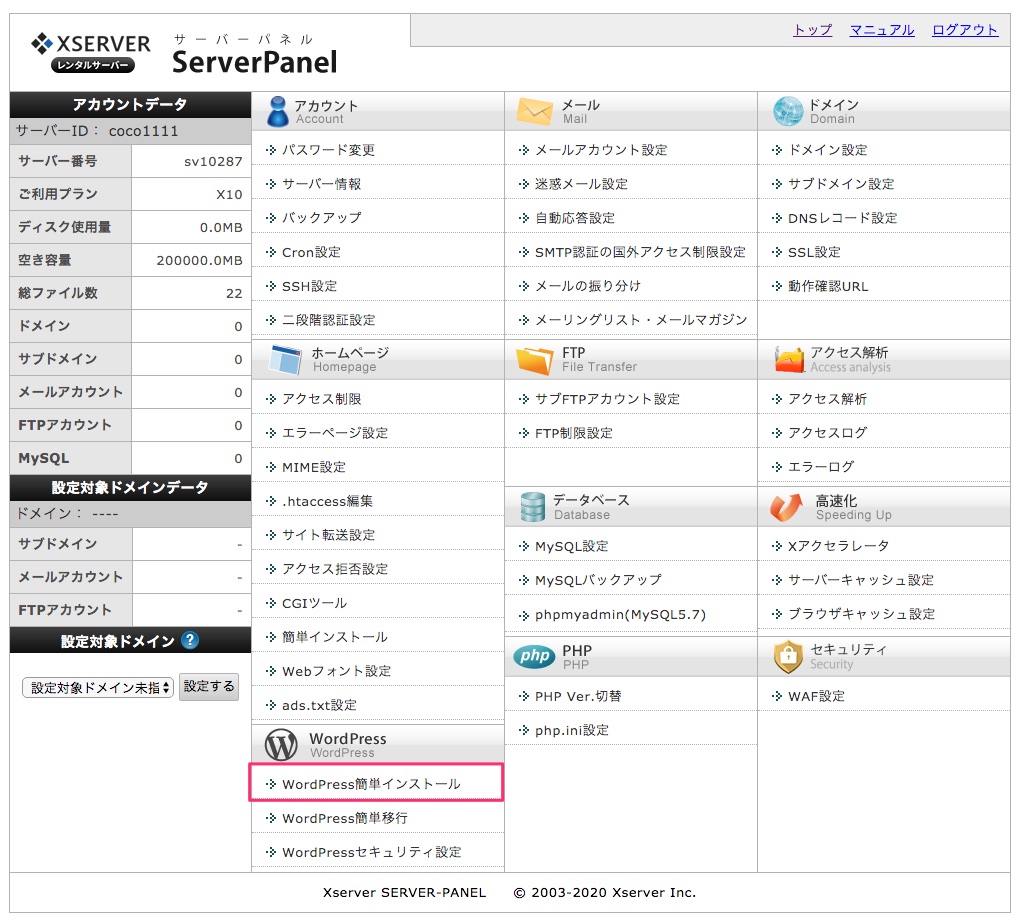

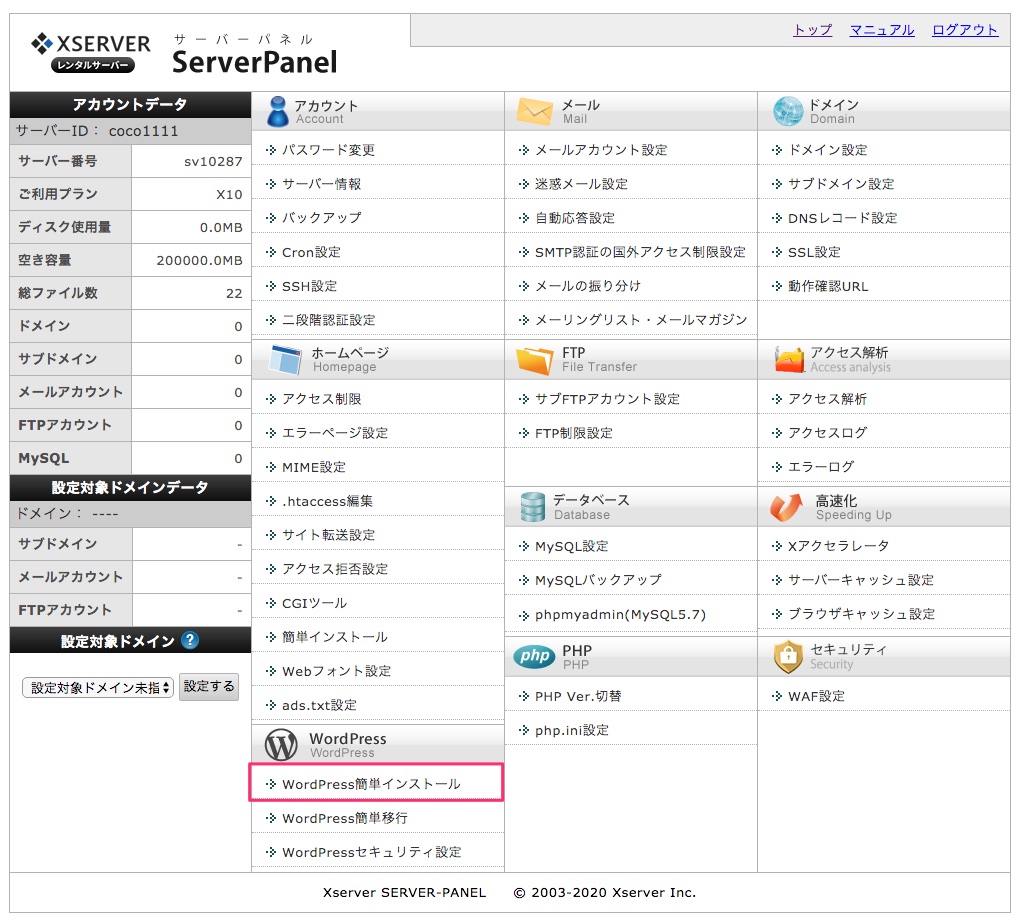
『Word Press簡単インストール』の画面で、『Word Pressインストール』のタブをクリックし、必要な情報を入力していきます。
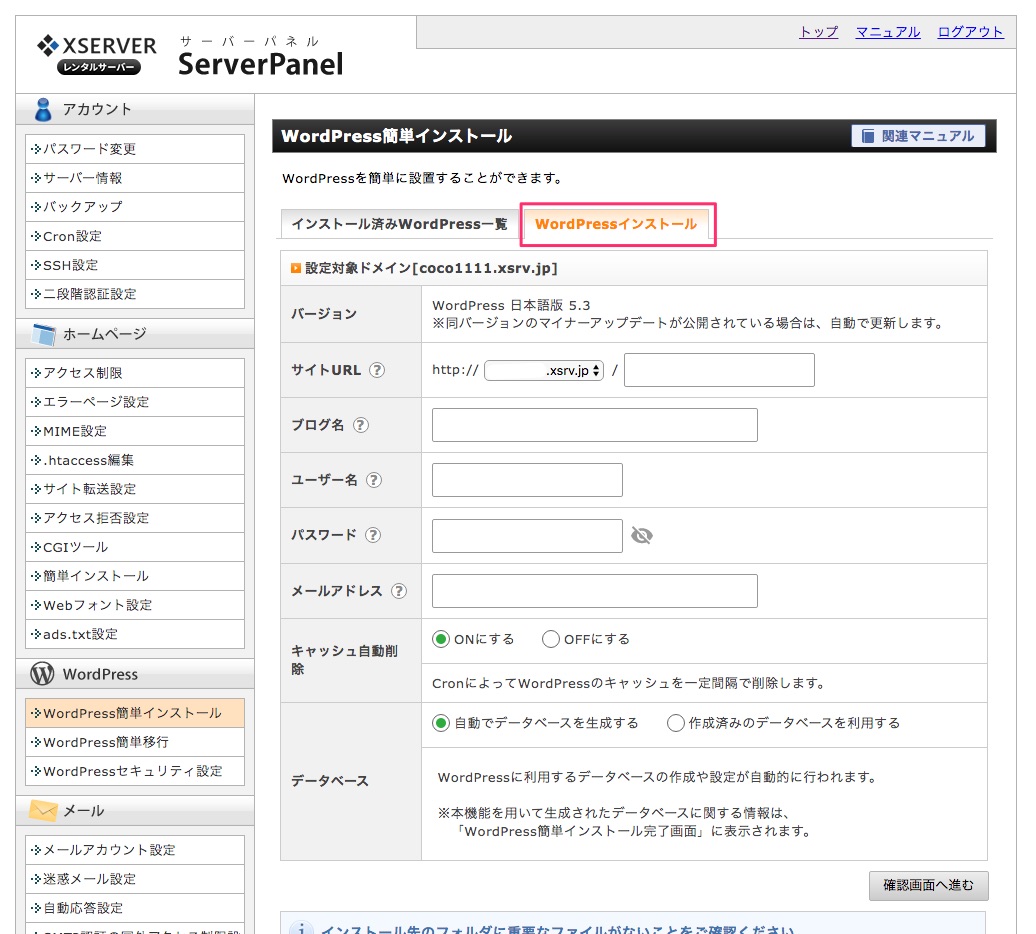

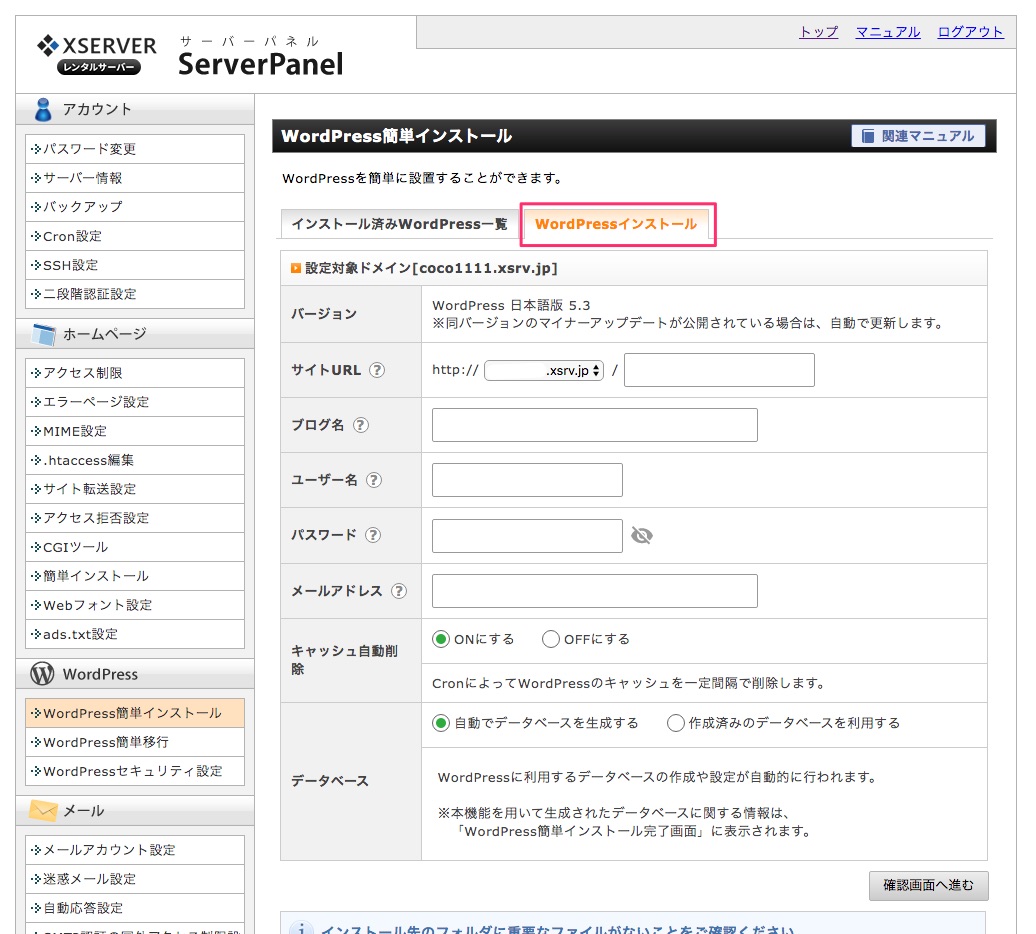
【入力項目】
・サイトURL:空欄のまま
・ブログ名:ブログのタイトルを記入します(あとで変更可能)
・ユーザー名:ログイン時に使用します(★記録しておきましょう)
・パスワード:ログイン時に使用します(★記録しておきましょう)
・メールアドレス:Word Press関連の情報を受け取ります
・キャッシュ自動削除、データベース:上図参照
『ユーザー名』はワードプレスでは著者名として表示される場合がありますが、あとで変更することが可能です。
入力が完了したら右下の『確認画面に進む』をクリックします。
確認後、右下の『インストールする』をクリックしてインストール完了です。
管理画面URL
インストール完了画面で表示された『管理画面URL』はブックマークしておきましょう。
万が一、ブックマークせずにページを閉じてしまったら以下のURLでアクセスできます。
https://ドメイン/wp-admin/
稀に想定どおりの画面にならず『無効なURLです。……』となることがありますが、慌てずに1時間ほど置いてみてください。
以上で、Word Pressのインストールは完了です。
- ドメインを決める
- サーバーを決める
- サーバーの契約、Word Pressのインストール
- Word Pressの初期設定
Word Pressデビュー、おめでとうございます!!^^
5 Word Pressの初期設定
次はいよいよWord Pressにログインして、Word Press内の設定をしていきましょう!
Word Pressインストール直後の初期設定は▼こちら▼に1記事として詳しくまとめています。
参考記事>>Word Press(ワードプレス)インストール後すぐにやっておきたい7つの初期設定

