 ブロガー志望者さん
ブロガー志望者さん
ワードプレスでブログを始めたいけど、サーバーの契約とか分からないことが多くて不安……。
できれば安くてお得で初心者向けのサーバーがいいな……
今回はそんな疑問にお答えします。
● まったく何もしていない状態から、Word Pressのインストールを完了し、初期設定するところまでご理解していただけます。
● 初めての方でも記事を見ながら迷うことなく作業を進めていただけます。
● これからWord Pressブログを始めるがサーバー選びで迷っている
● Word Pressブログ開始の手順に不安感がある
サーバーはたいてい長期間契約をしますので、ご自分に合ったサーバーをじっkり選んでください。
この記事を書いている僕、ヒューイ(@free30303)は、広告会社勤務の会社員、Webマーケッター。副業ブログを書いて1年半ほどですが、月300万の利益を出しています。
目次
ロリポップでWord Pressブログを立ち上げる方法
Word Pressブログ立ち上げの大まかな流れはこんな感じになります。
- ドメインを決める
- サーバーを決める
- サーバーの契約、Word Pressのインストール
- Word Pressの初期設定
この記事では3の『サーバーの契約』から解説します。
このブログではエックスサーバとロリポップの2社のサーバーをオススメしています。
今回はロリポップでWord Pressブログを立ち上げる手順です。
1 ロリポップで契約する手順
ロリポップで契約する手順を解説します。
サーバー代が安く、サーバー内が初心者にも分かりやすい、マニュアルが充実している、という理由でロリポップは初心者にオススメのサーバーです。
ブロガー界隈ではあまり知られていないようですが、僕はSEさんにはたいていロリポップを勧められました。
では▼こちら▼からロリポップの公式サイトにアクセスしましょう。
中央に見える『まずは無料の10日間ではじめよう』をクリックします。
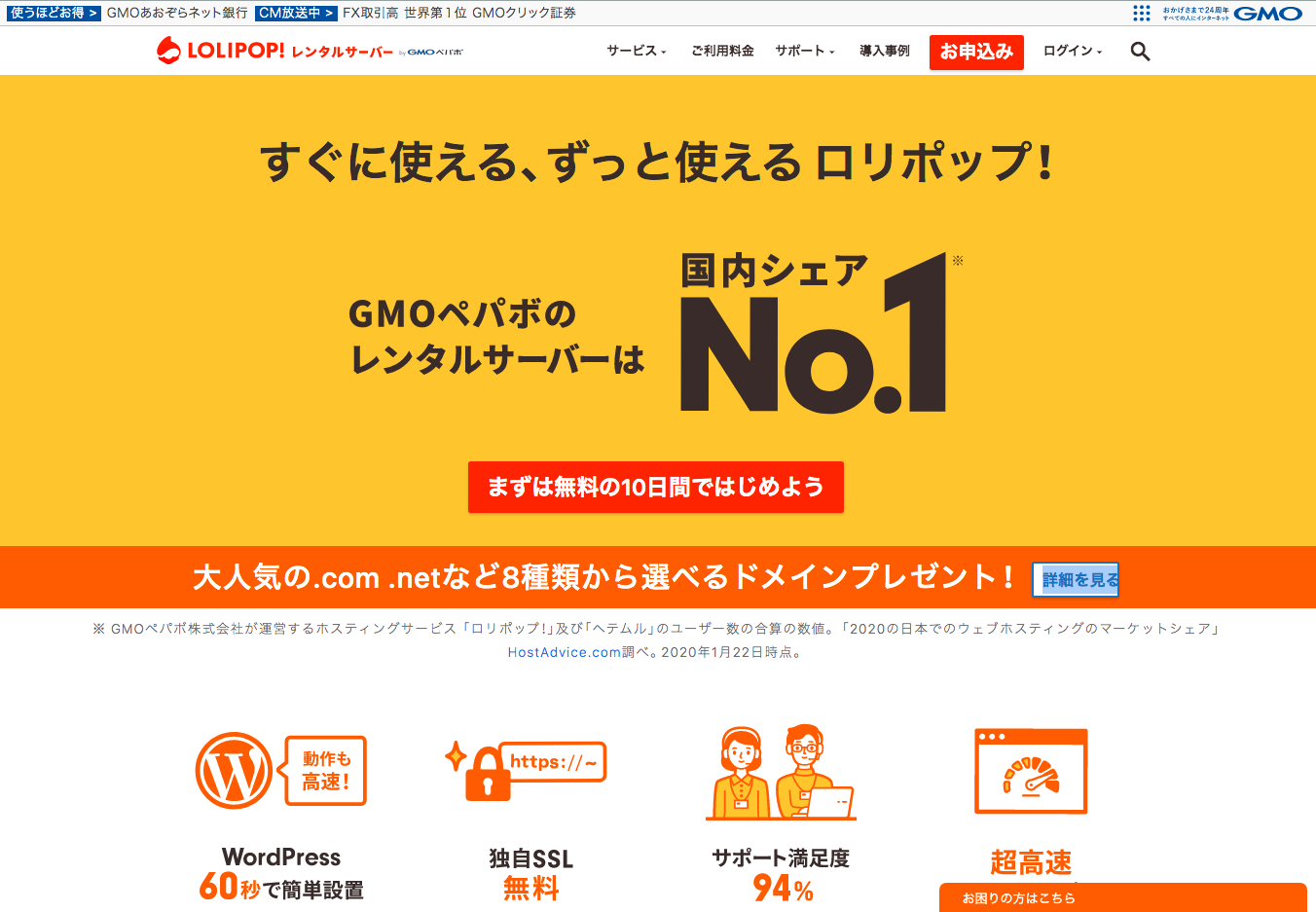

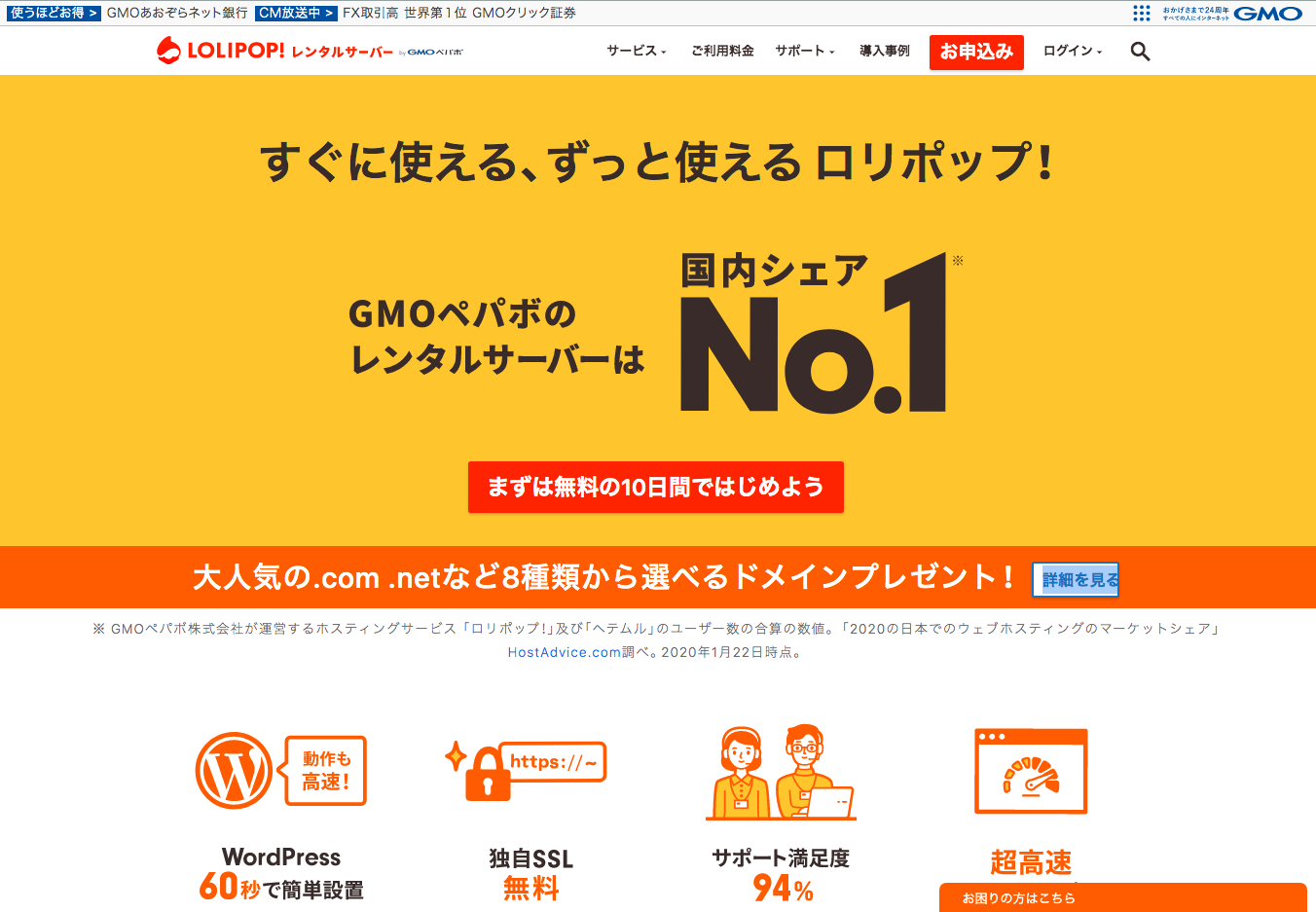
申込みは以下の手順で行なわれます。
ステップ1:スマホで認証作業
ステップ2:申し込みフォーム記入
ステップ3:クレジットカードで支払い
ゆっくり順番にご説明します。
ステップ1:認証作業
『まずは無料の10日間ではじめよう』をクリックすると
次の画面は、下図のようにプランが一覧できる画面になります。
オススメは『スタンダード』です。
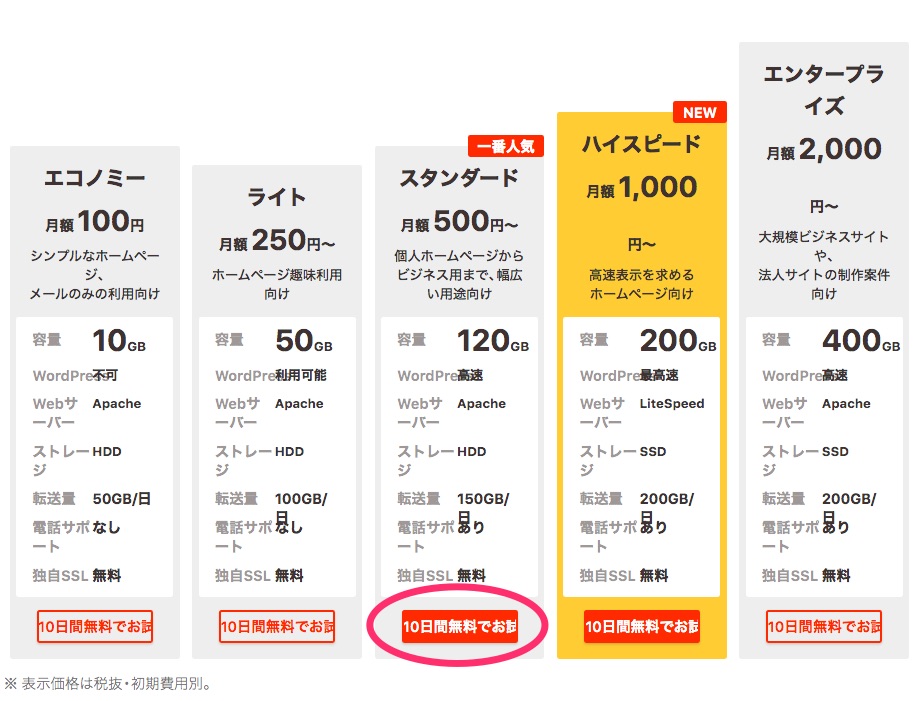

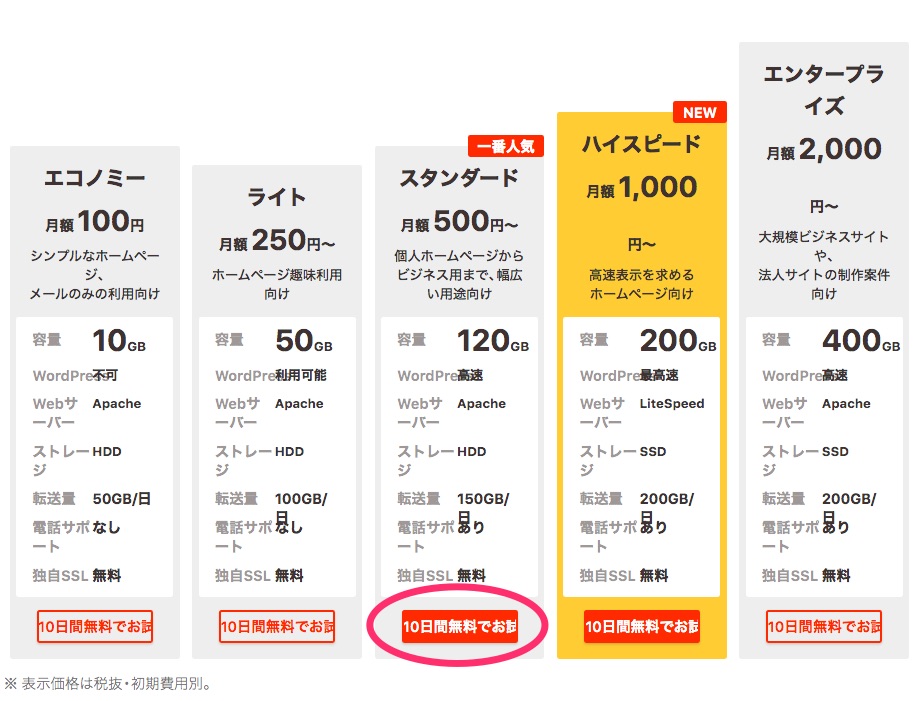
下の方にある『10日間無料でお試し』をクリックします。
下図のような画面になります。
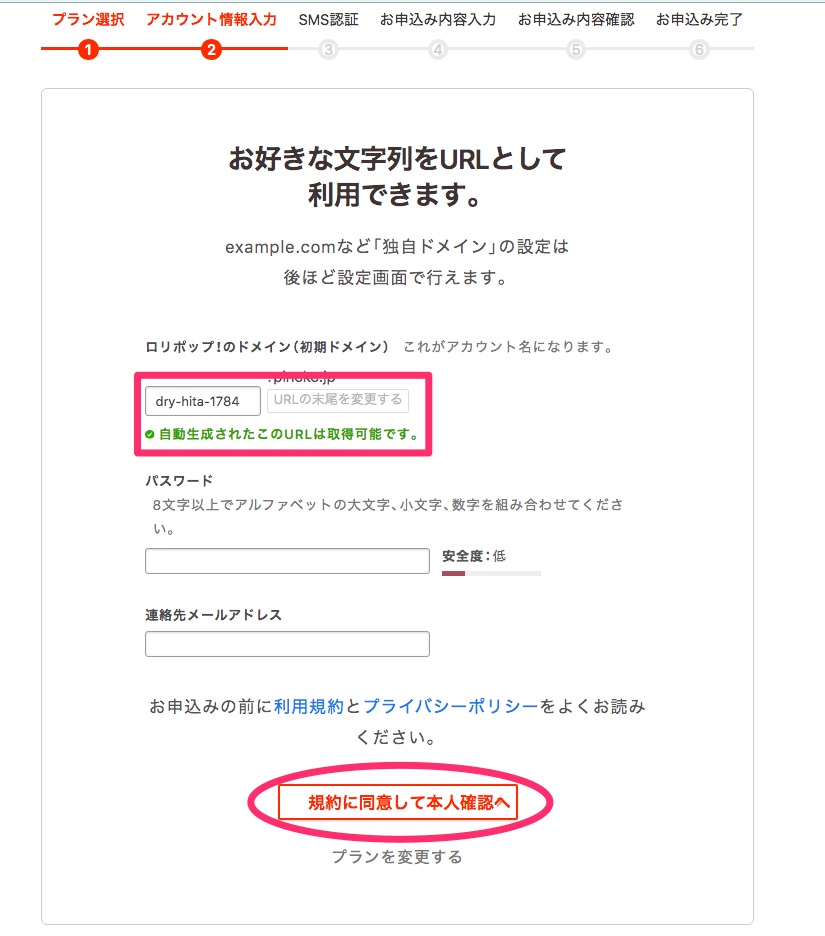

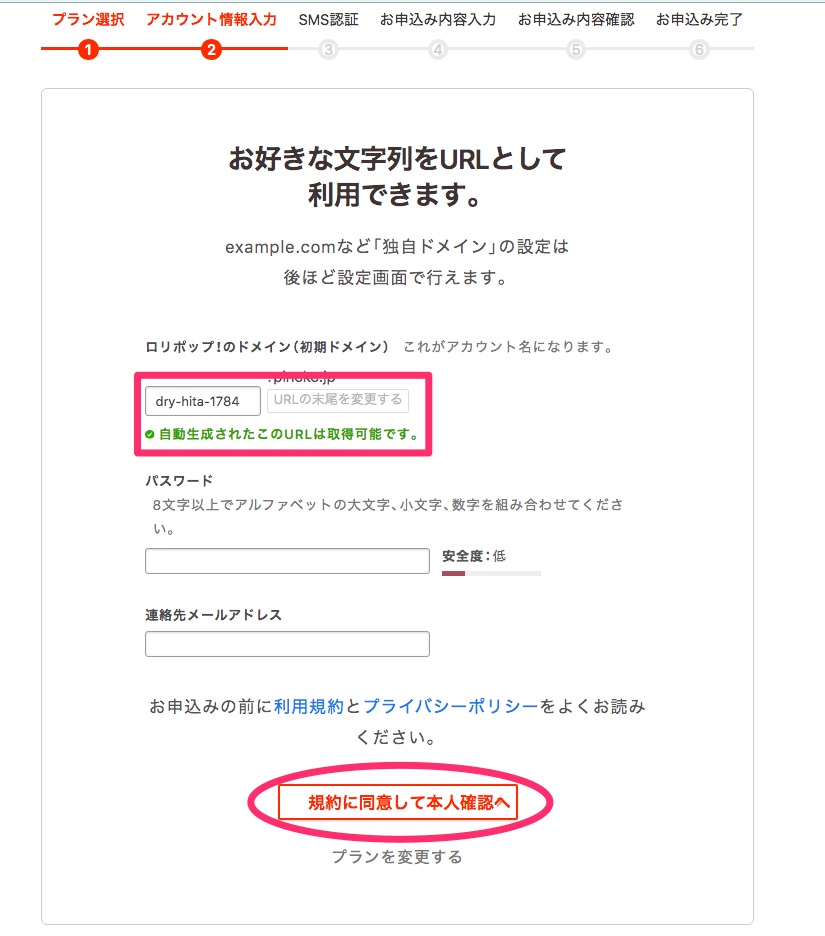
上図、赤い四角い枠で囲まれた部分ですが、
・左の枠には希望するドメインを記入(まだ決定ではありません)します
・右の『URLの末尾を変更する』とある場所に何か記入しようとすると下図のようなウィンドウが出てきます。
最終的には独自ドメインを取得しますので、ここは覚えやすい文字列をとりあえず選んでおきましょう。
(独自ドメインを設定するまで管理画面ログインに使いますので記録しておいてください)
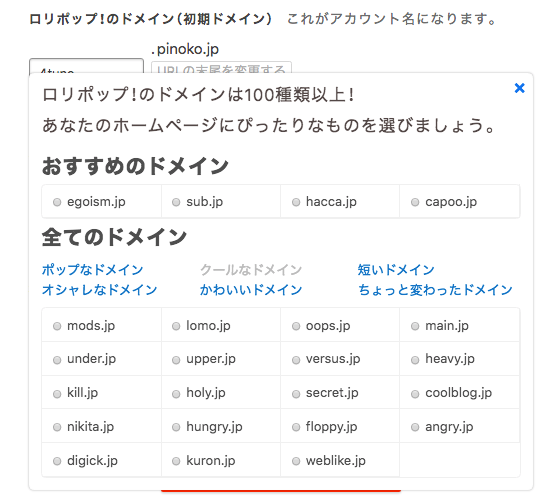

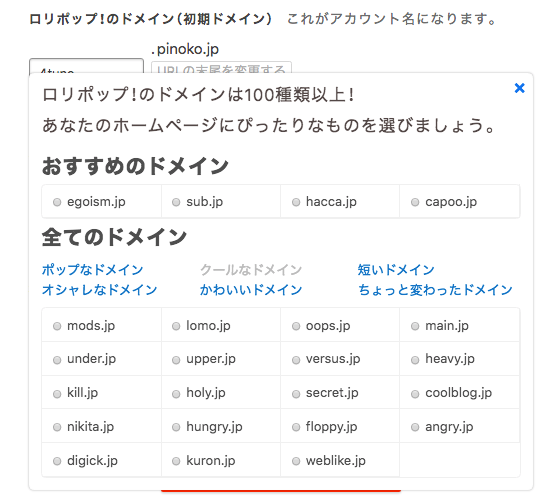
パスワードも管理画面ログインに必要ですので記録しておいてください。
他の情報を記入したら下にある『規約に同意して本人確認へ』をクリックします。
すると下図のような画面になりますので、携帯電話番号を記入します。
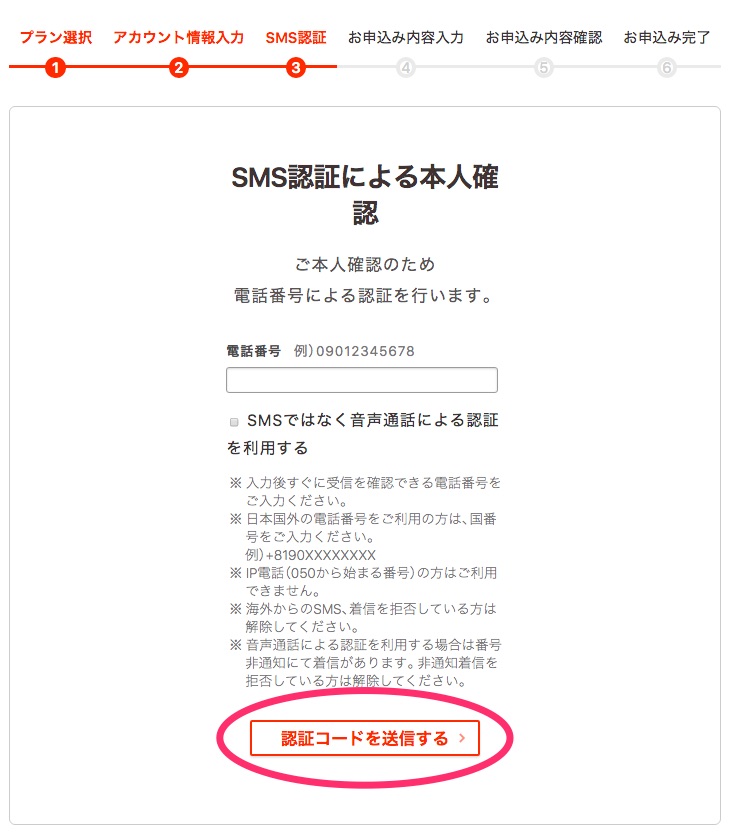

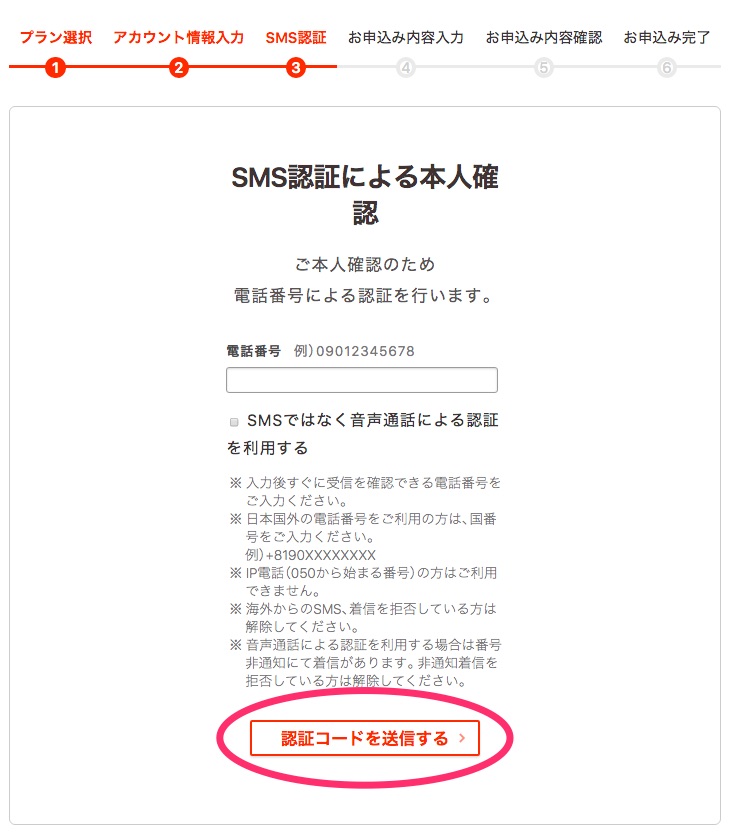
記入したら『認証コードを送信する』をクリックします。
すると携帯電話のSMSに4桁の認証コードが送られてきますので、
それを記入して『認証する』をクリックします。
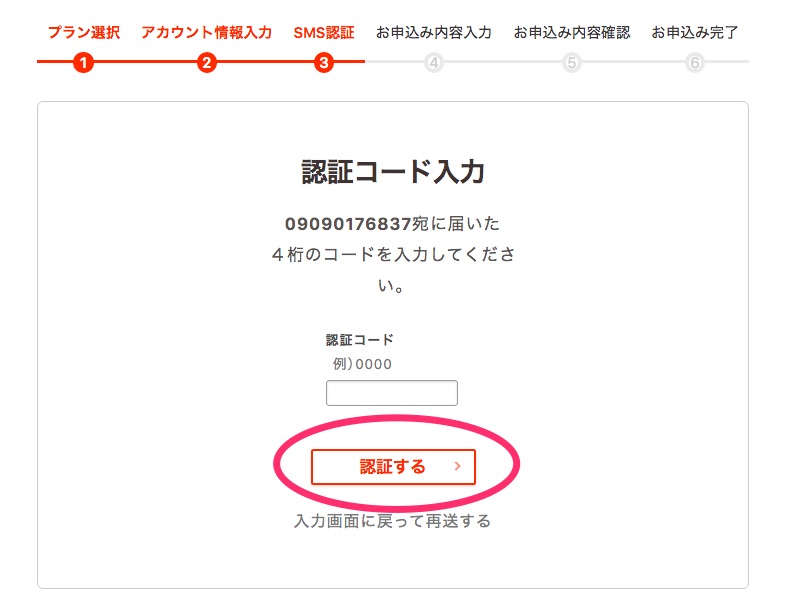

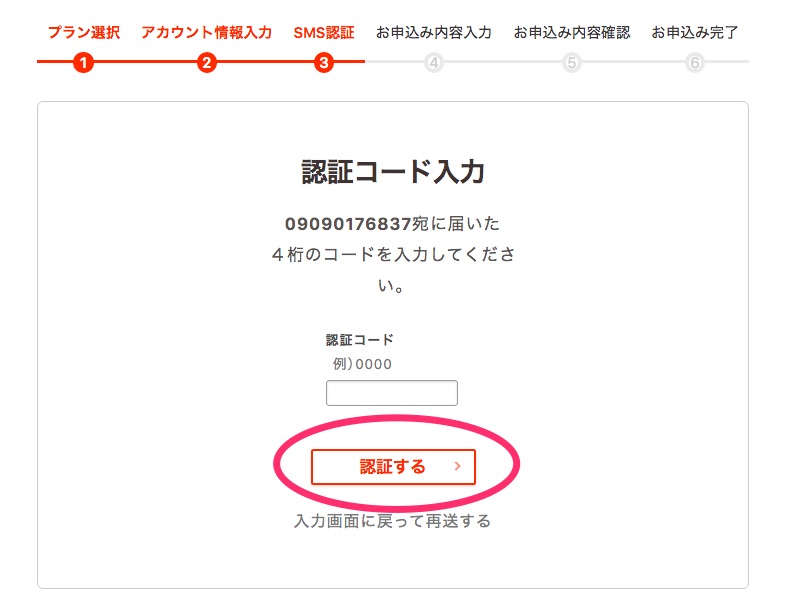
ステップ2:申し込み
『認証する』をクリックをクリックすると次の画面が下図のようになっていて、申し込みフォームとなります。
必要事項を『電話番号』まで記入します。
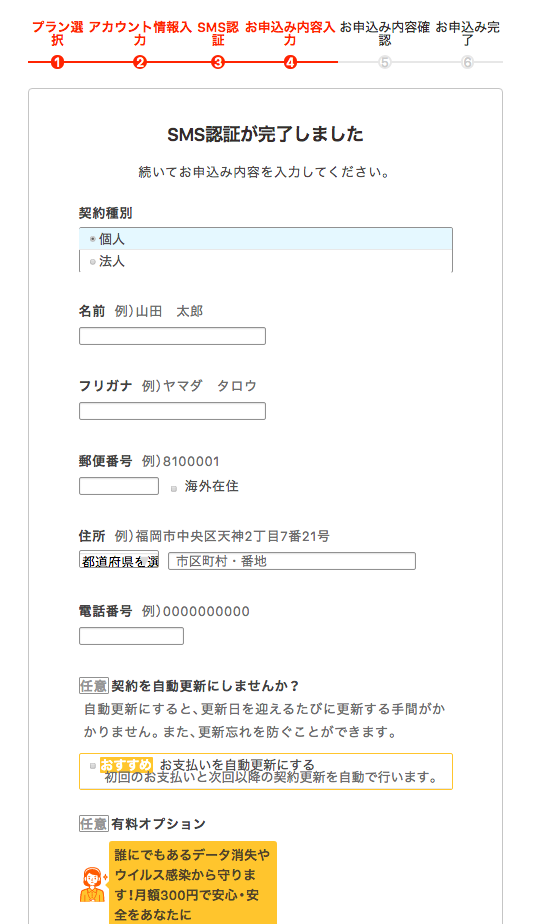

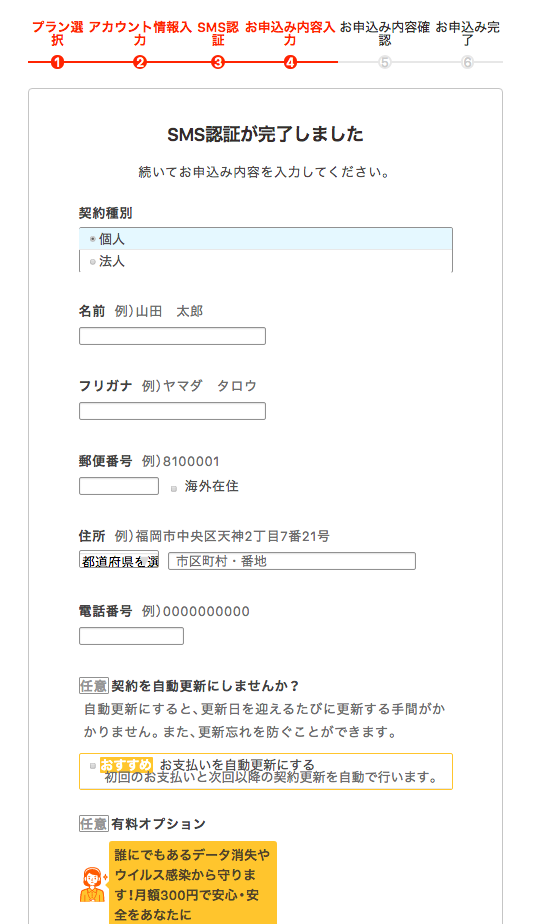
電話番号より下にある「任意』というオプションはどれも申し込まなくて良いと思います。
自動更新のみ、ご希望の方はチェックを入れていいかな、というくらいです。ブログ開始1周年を忘れてしまうということはあまり考えられないからです。
そのあとは結構忘れますので自動更新に変更することをオススメします!^^;
『お申し込み内容確認』をクリックし、内容を確認したら『無料お試し開始』をクリックします。
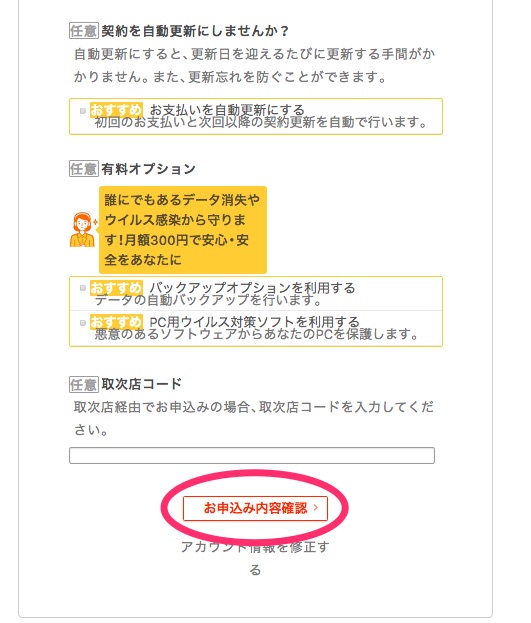

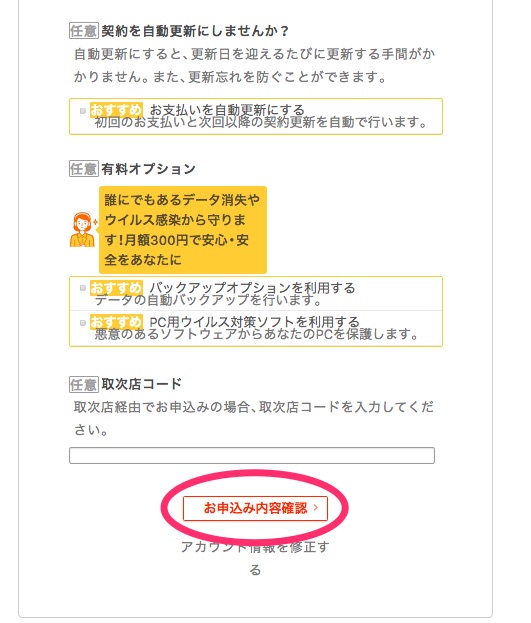
すると以下のような画面になりますので、これで申し込み完了です。
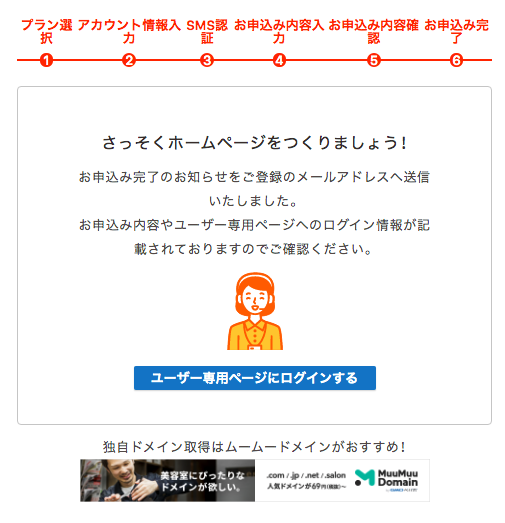

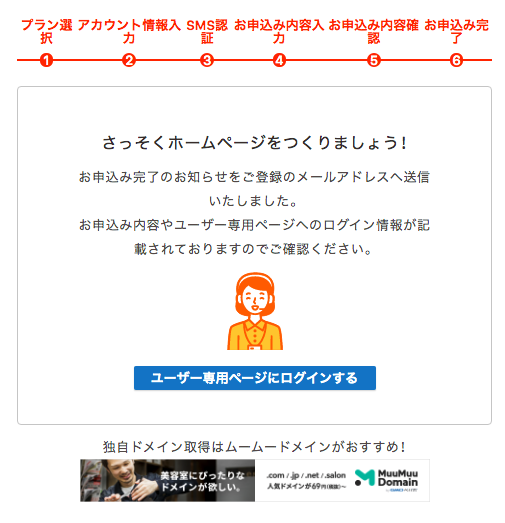
『ユーザーページにログインする』をクリックするとそのままユーザー専用ページ(管理画面)にログインできます。
トップページが下図のようになっているので、次のアクションが起こしやすいですね。
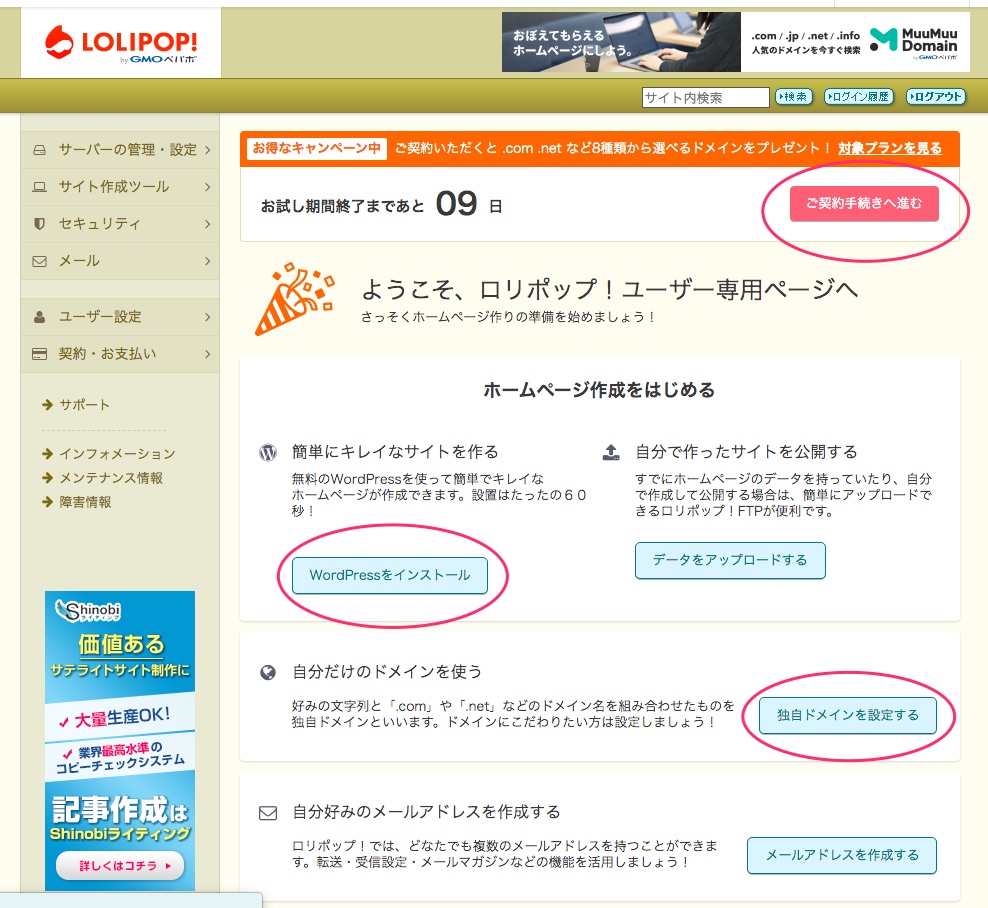

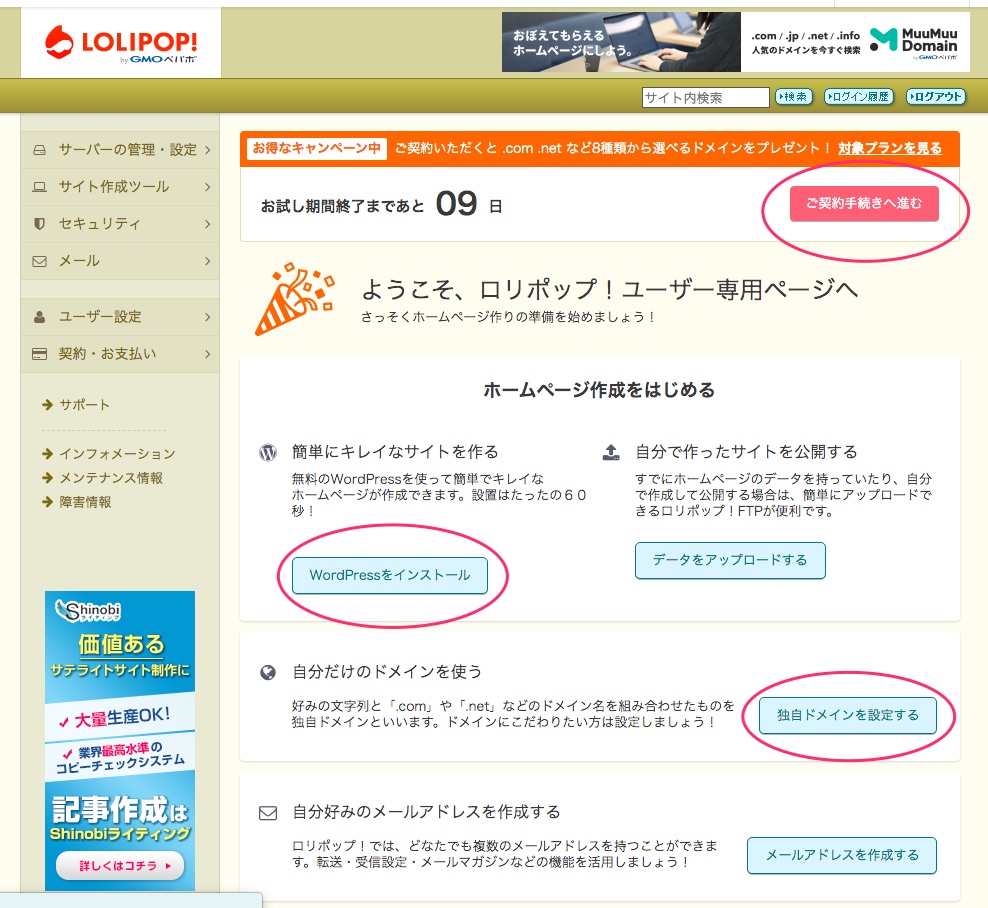
もしどこかをクリックして他のページへ行っても、左上の『LOLIPOP!』のロゴをクリックするとトップページに戻ります。
ロリポップから以下のようなメールが着ていますのでログインURLなどはそこに記載されています。
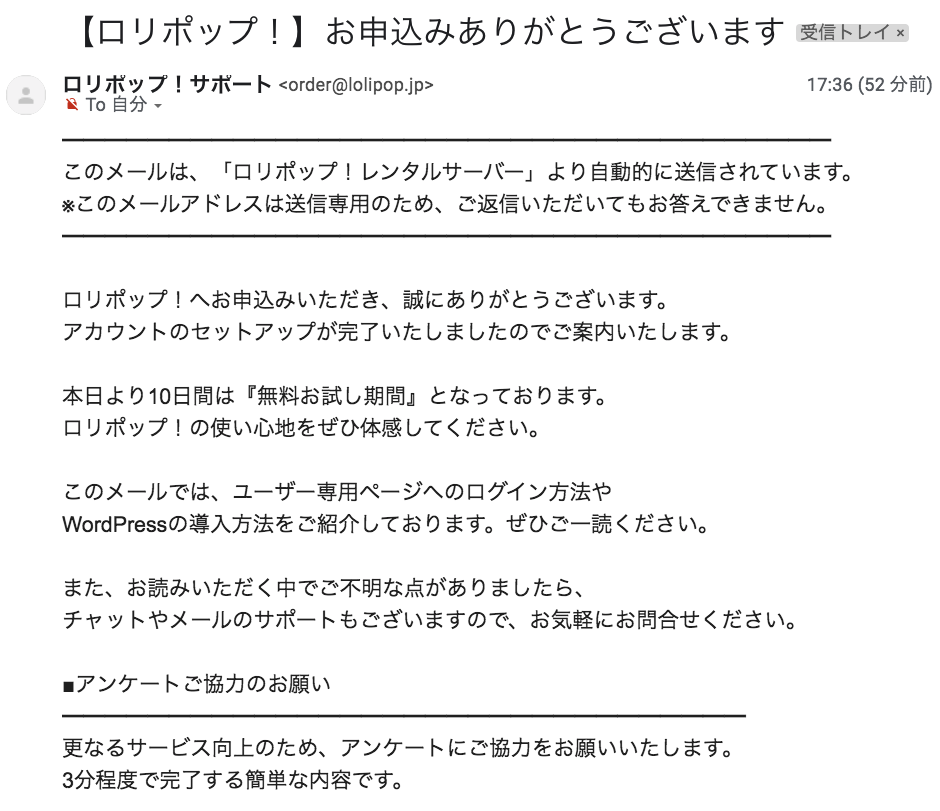

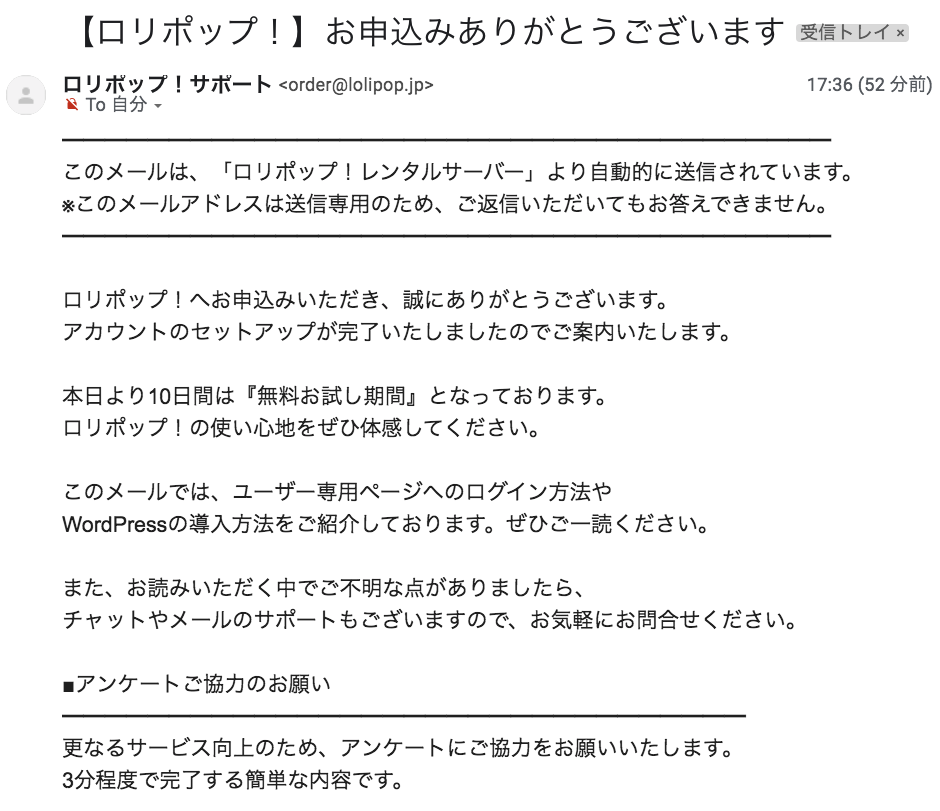
ステップ3:支払い
ユーザー専用ページの右上のほうにある『ご購入手続きへ進む』をクリックしてサーバーの契約を完了してしまいましょう。
『ご購入手続きへ進む』をクリックすると以下のような画面になります。
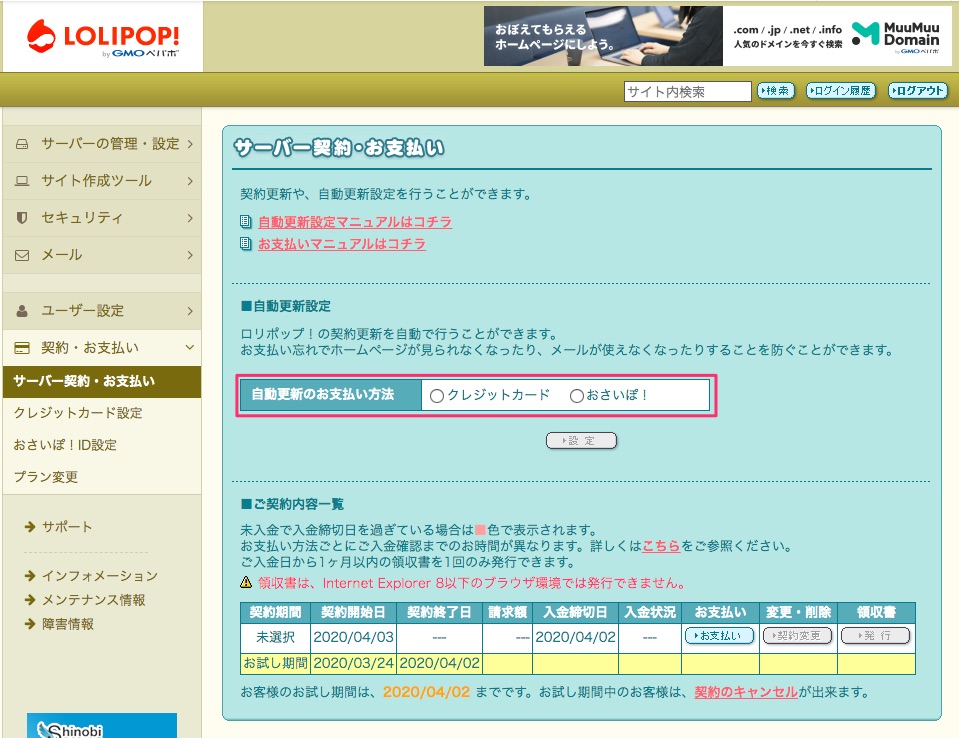

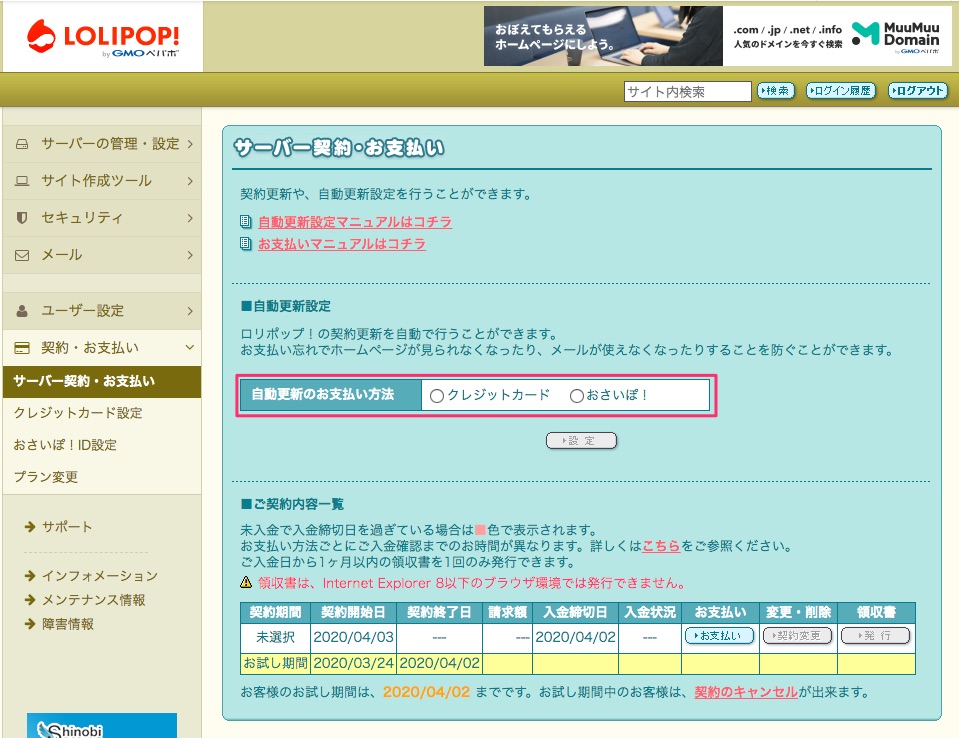
クレジットカードを選択すると、下図のように『クレジットカードが設定されていません』という注意表示が出ますので、左メニューの『クレジットカード設定』で登録します。
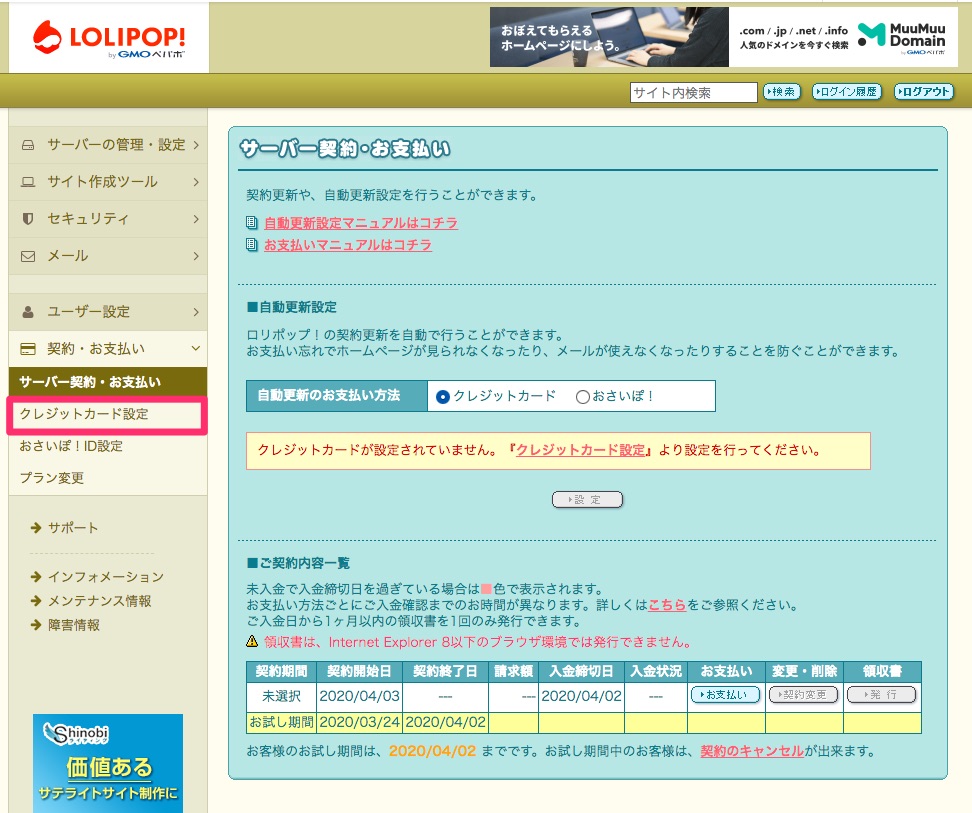

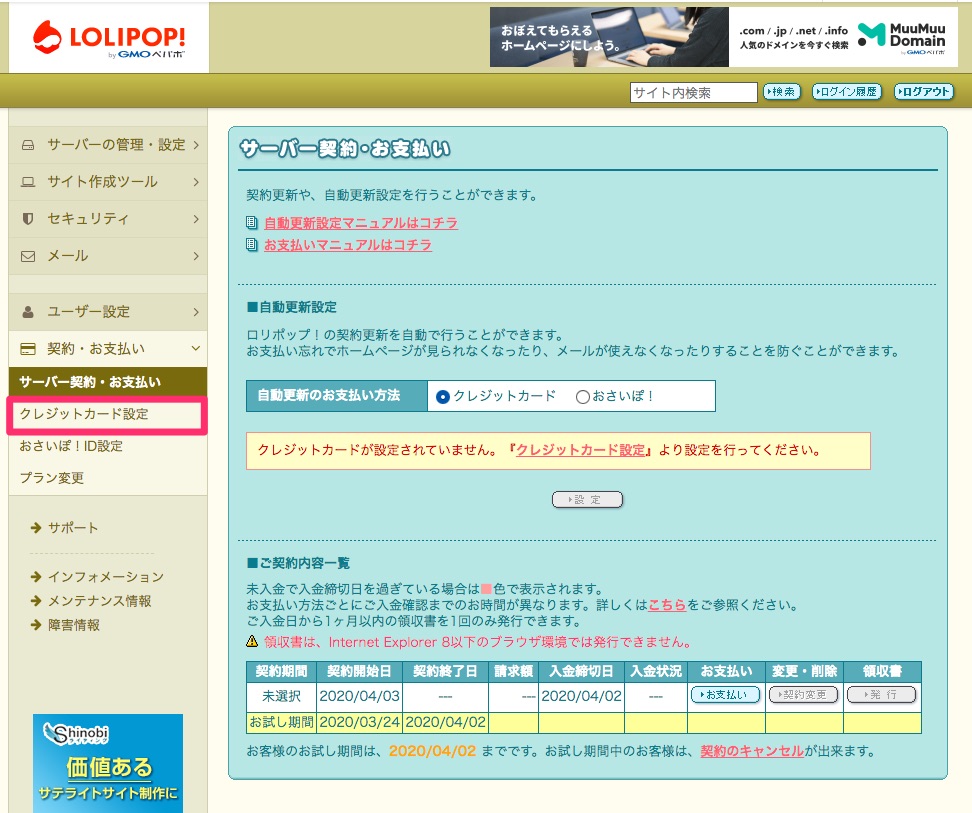
クレジットカードの情報を記入して『新規登録』をクリックします。
『サーバー契約・お支払い』の画面に戻り、『プラン』と『契約期間』を下図のように選択して、『契約を確定する』をクリックします。
・プラン:スタンダードプラン
・契約期間:12ヶ月
契約期間を12ヶ月にするのはドメインと一緒に管理しやすくするためです。
ドメインは年ごとの契約なので、サーバーとズレがあると「ついうっかり!」となって損失を出している人を何人も見たことがあります。
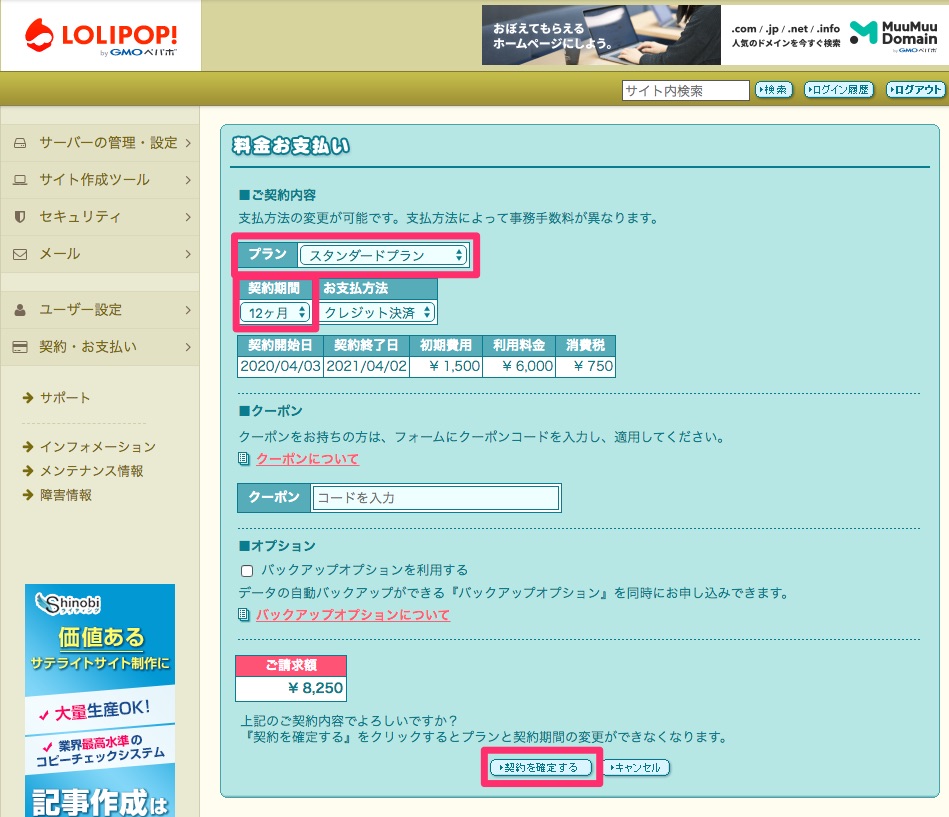

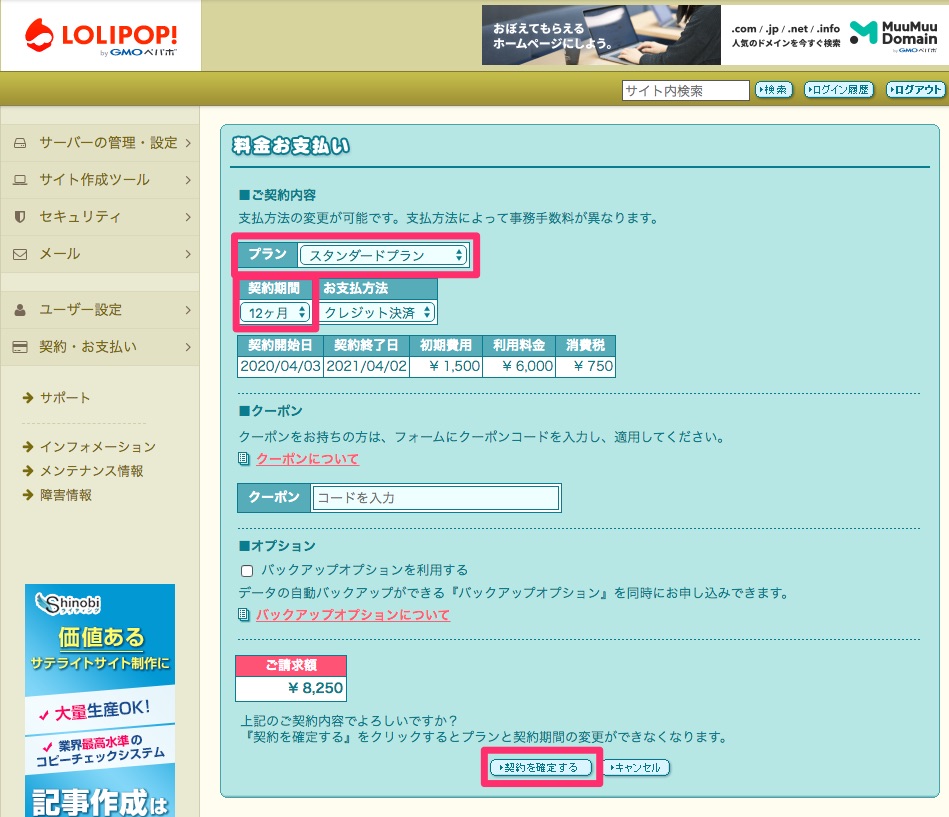
表示されている『¥8,250』が1年間の税込サーバー代金です。
2 ドメイン取得
では次に独自ドメインを取得しましょう。
ドメインはあらかじめ考えておきましょう。
ユーザー専用ページの右下に『独自ドメインを設定する』とありますので、ここからスタートします。
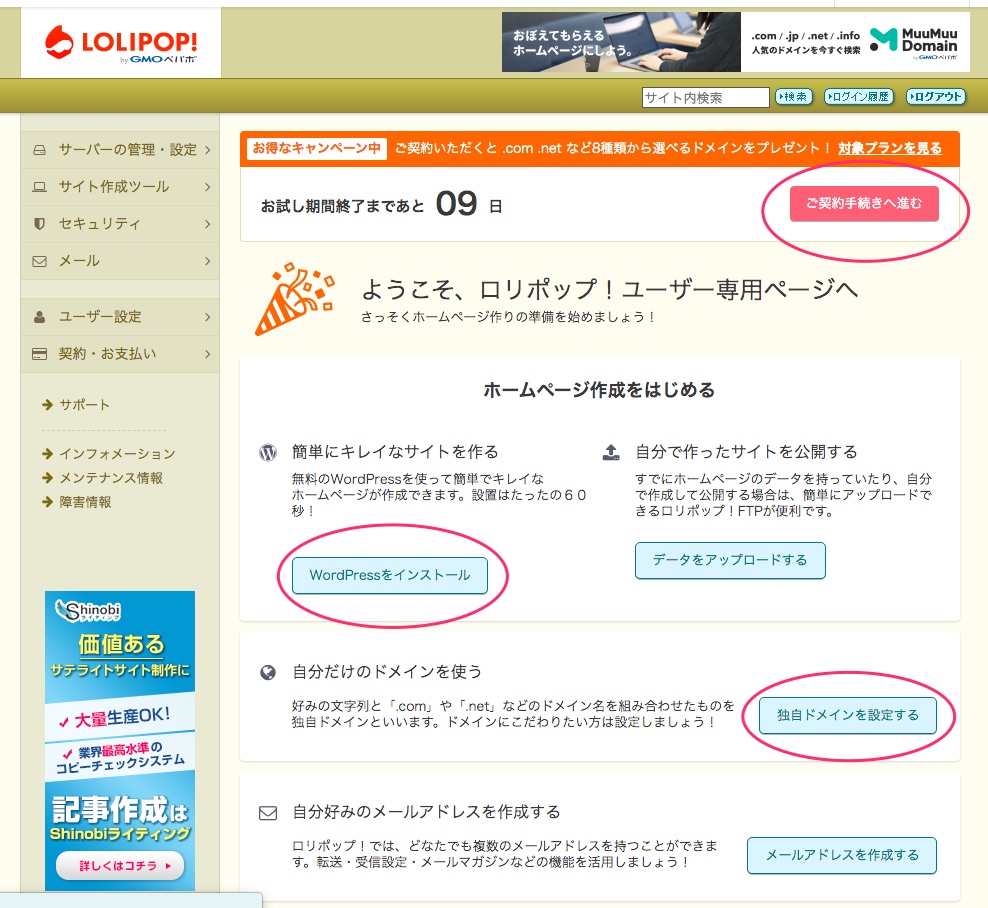

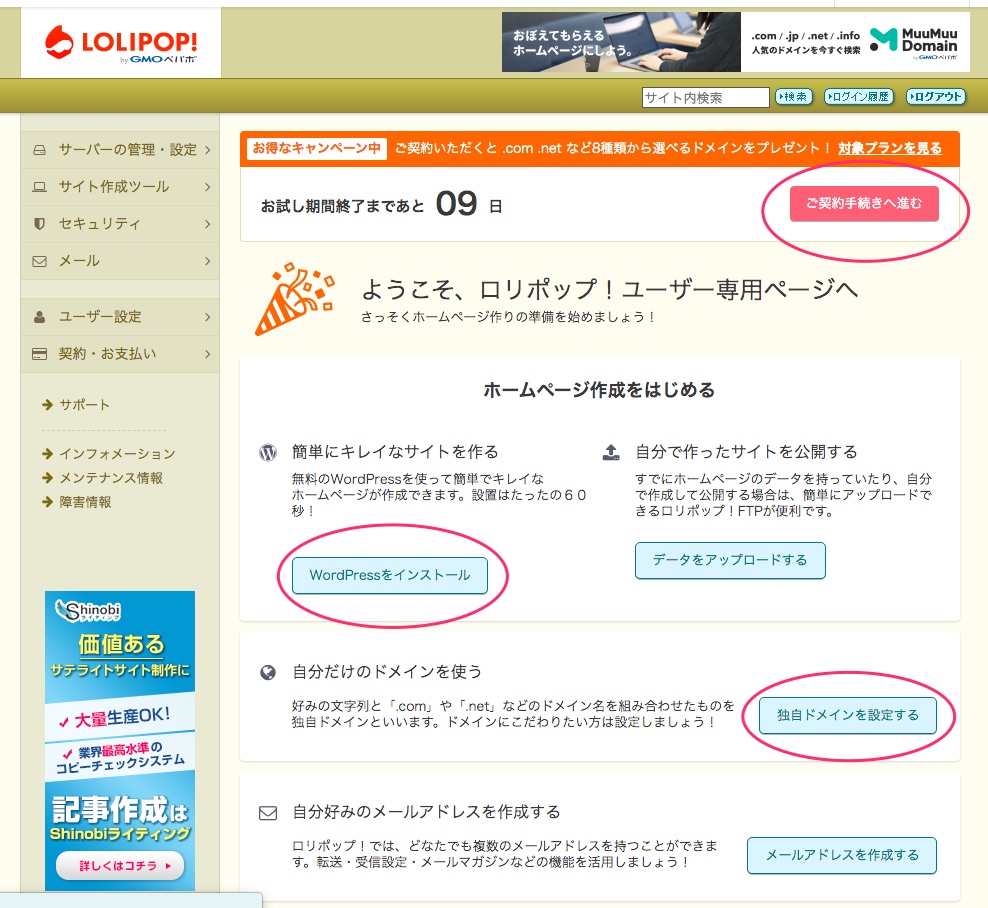
クリックすると下図のような画面になります。
『ステップ1』『ステップ2』と非常に分かりやすく書かれています。
まずは『ステップ1』の『独自ドメインを取得する』から始めましょう。
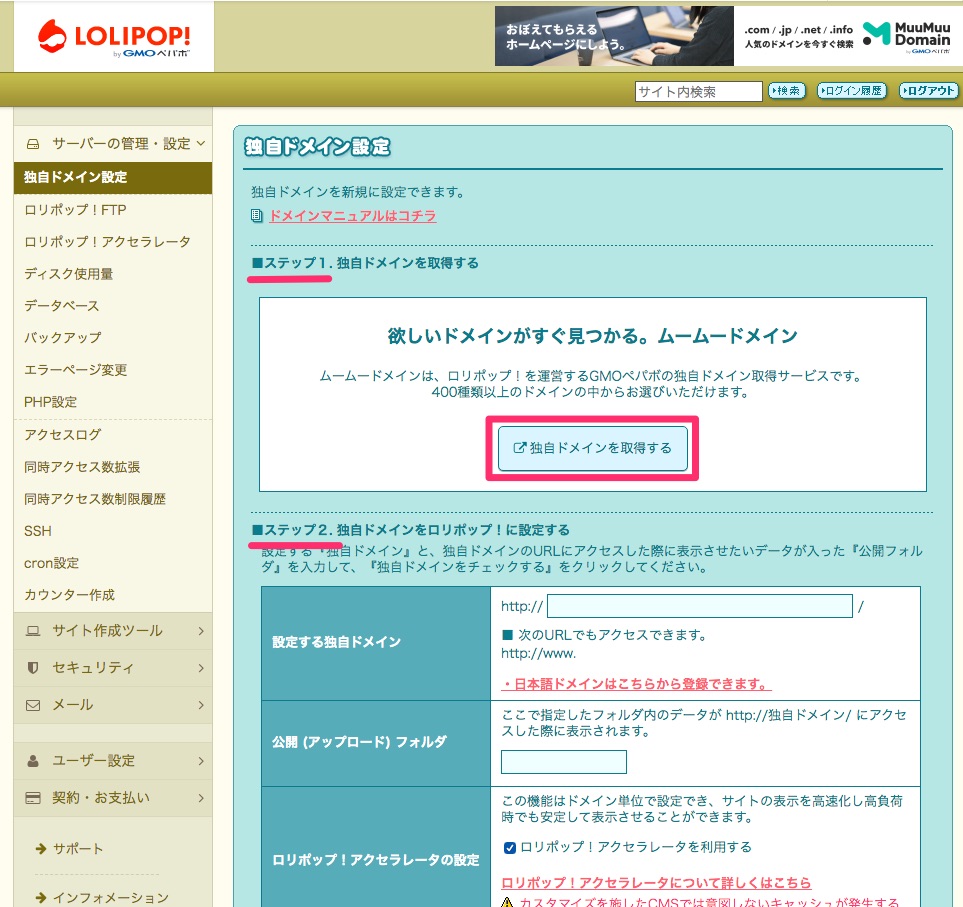

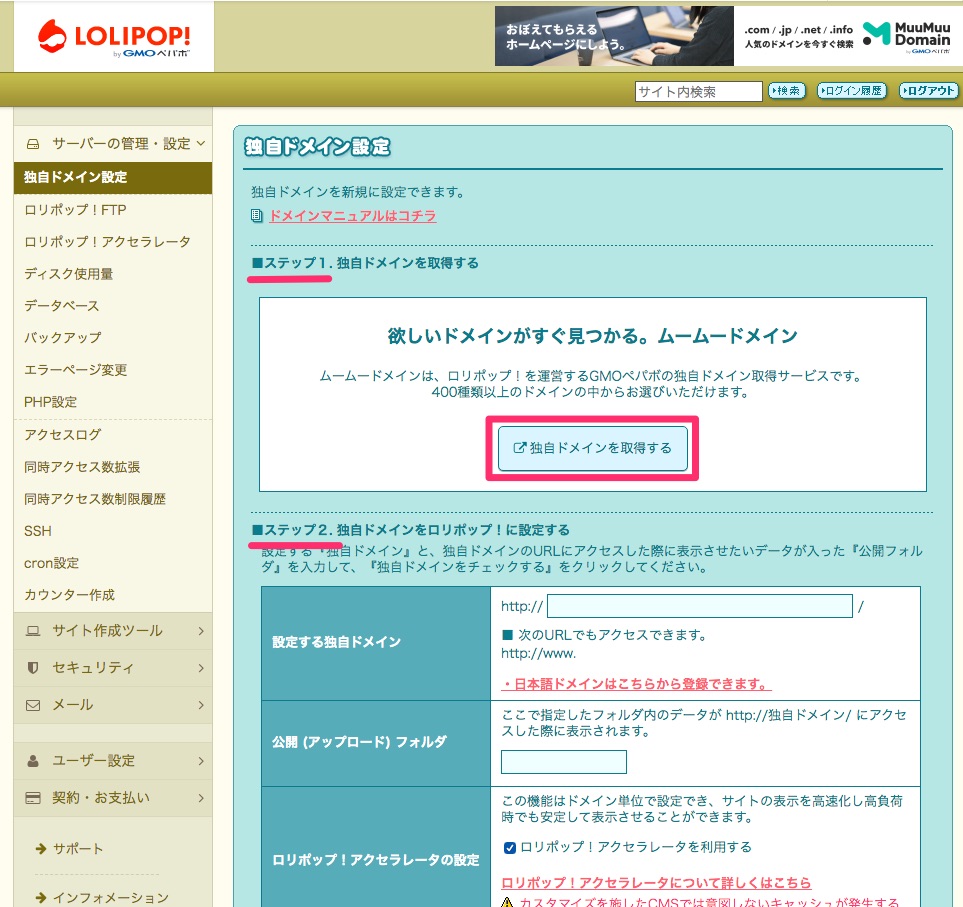
ドメイン取得の手順
クリックすると以下のように『ムームードメイン』というドメインを取得するサイトに飛びますので、
希望するドメインを入力して検索してみましょう。
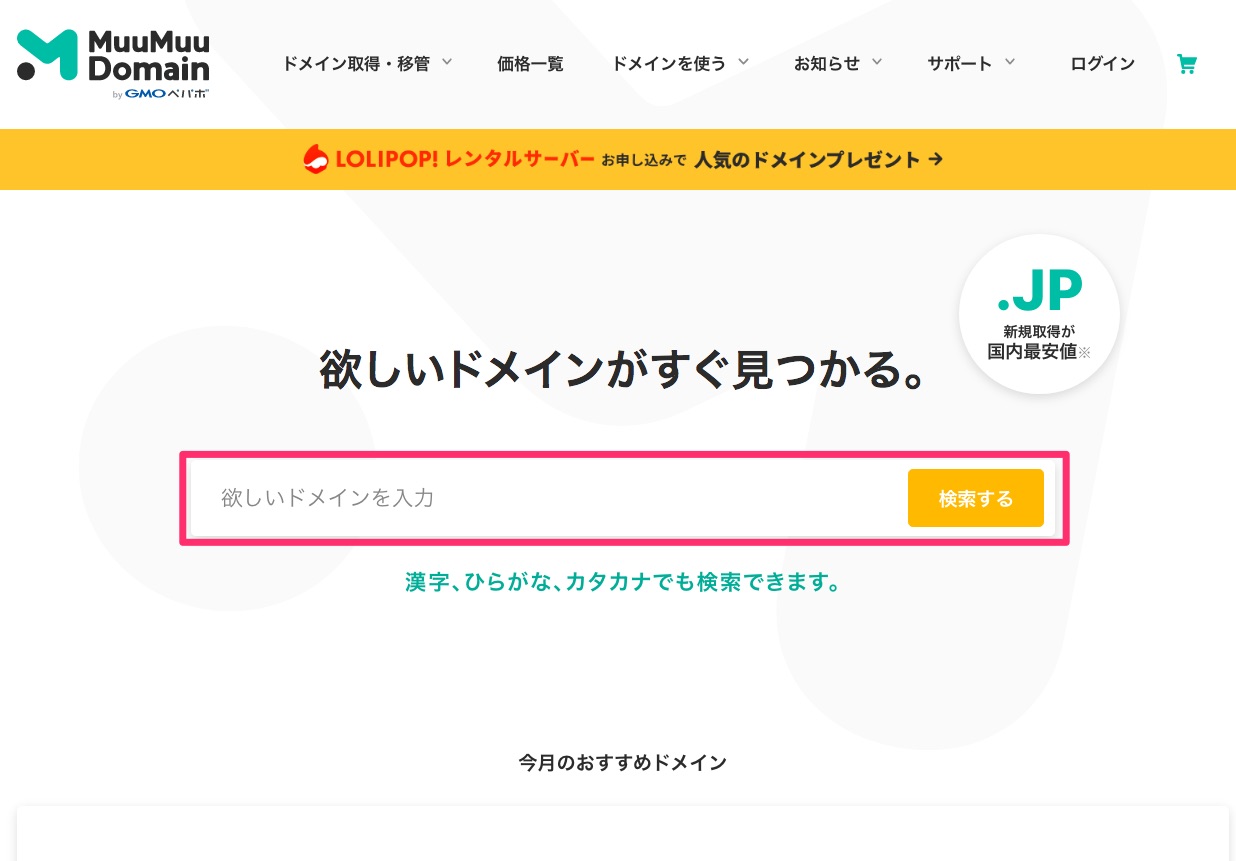

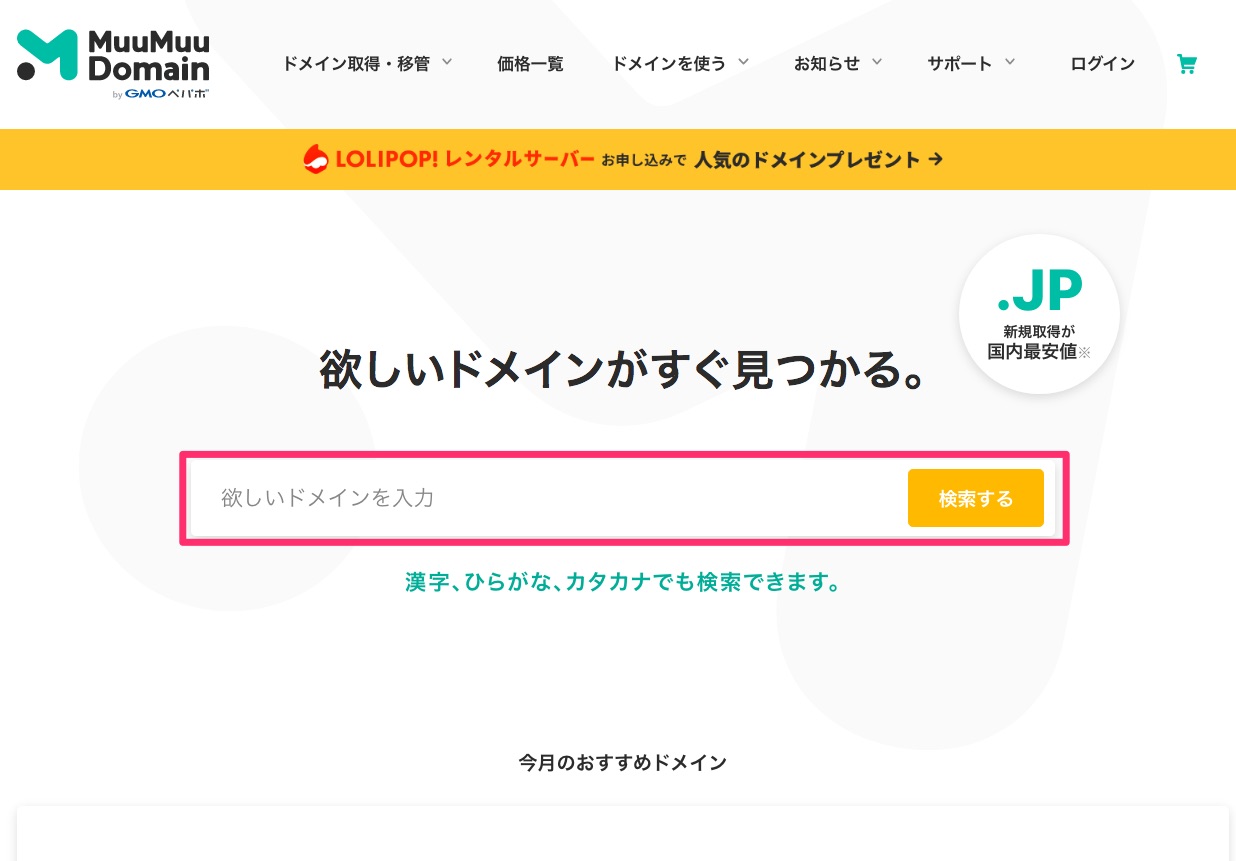
検索してみると、下図のような画面になって取得できるかどうかがひと目で分かります。
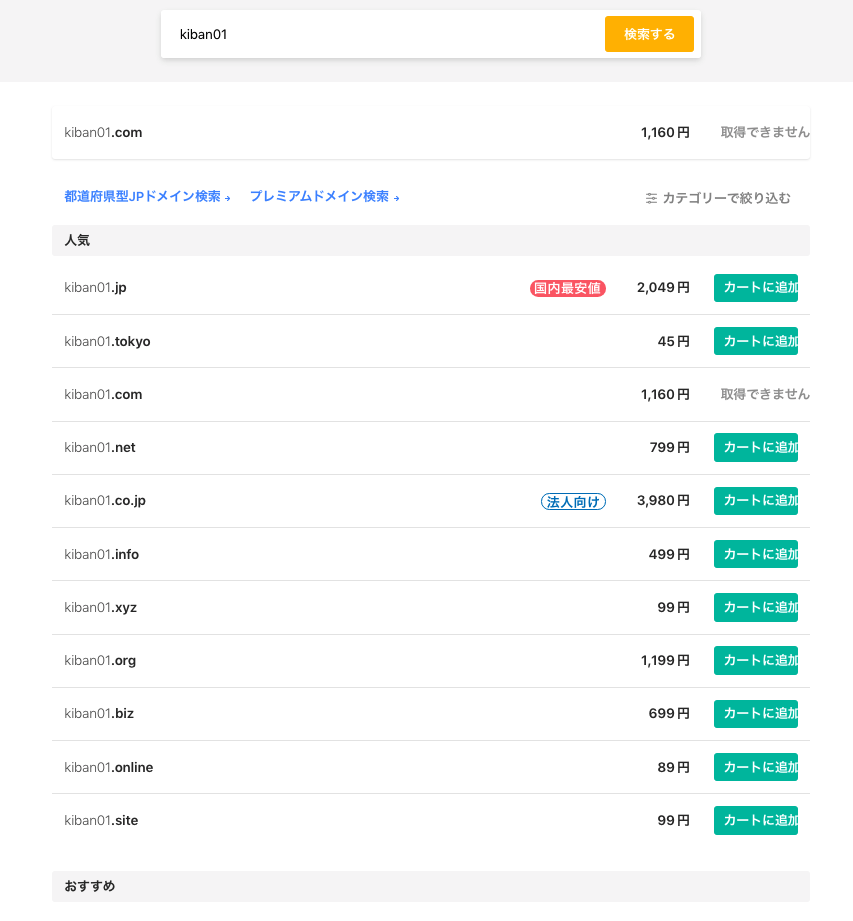

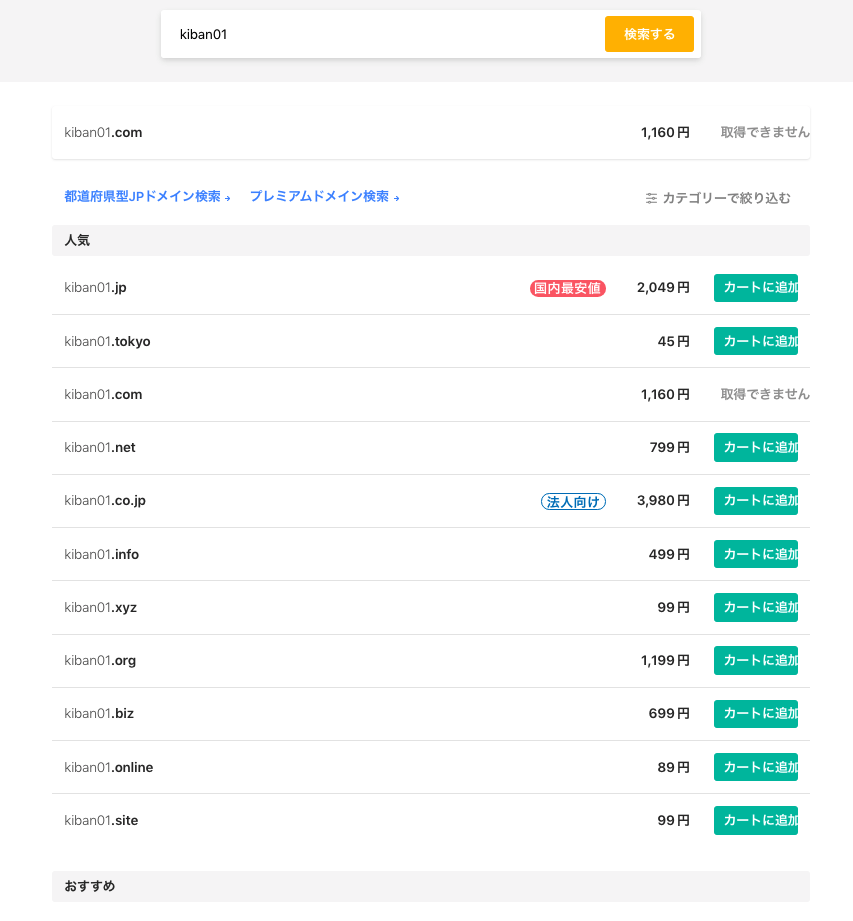
繰り返しますが、
・半角の英数字で作ること(基本は英字、ダメなら数字を加えます)
・『.com』にすること
をオススメします。
3 サーバーとドメインを繋げる
サーバーのレンタルと、ドメインの取得が完了しました。
これから、この2つを繋げる設定をしていきます。
ムームードメインでサーバーの設定
ムームードメインのコントロールパネルで左にあるメニューの『ネームサーバ設定変更』をクリックします。
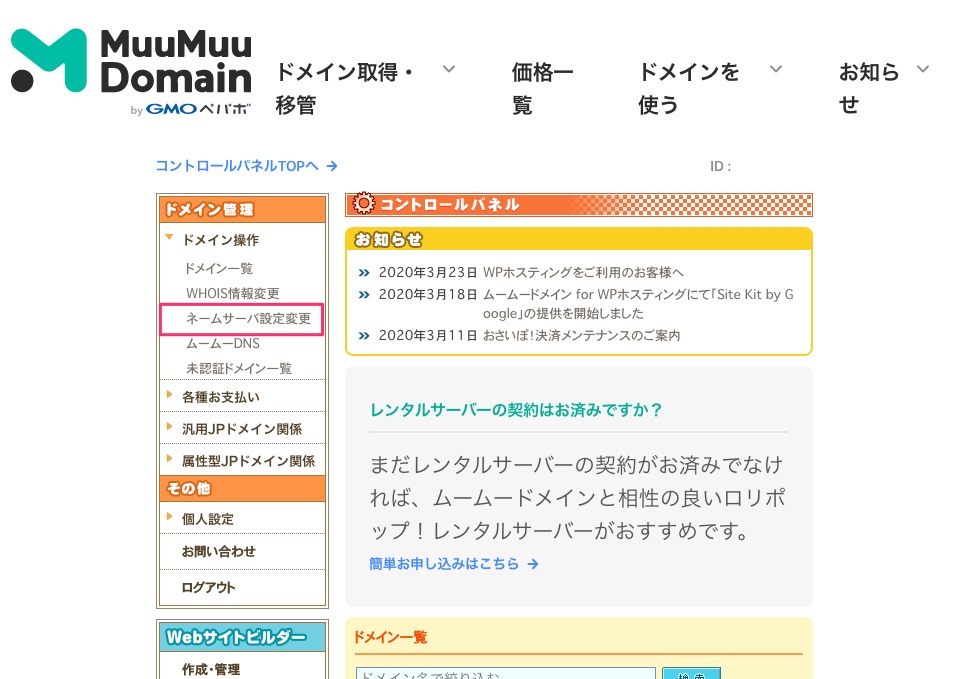

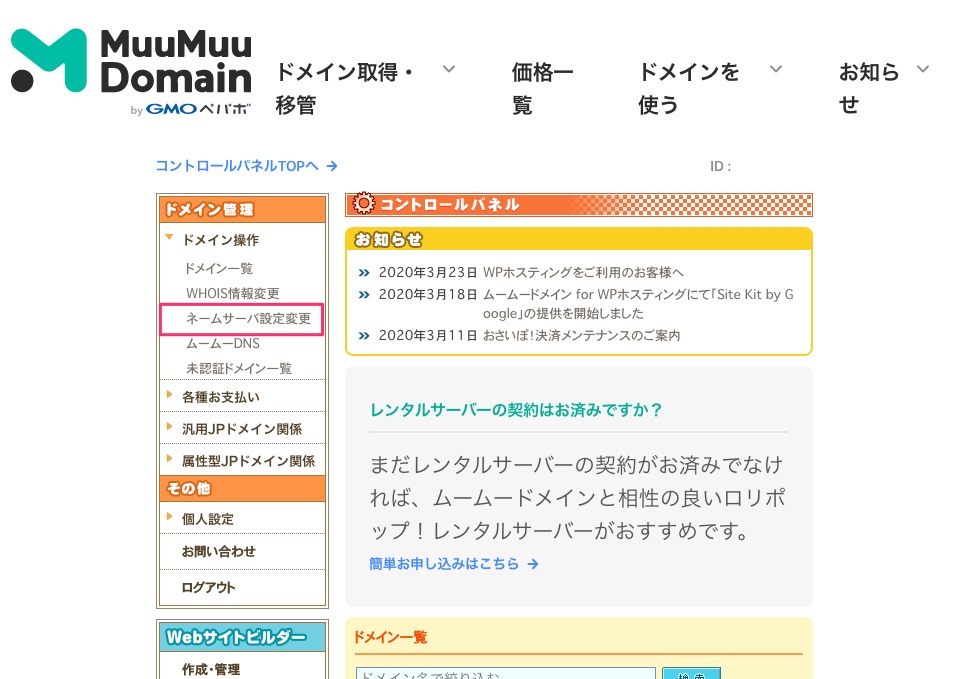
すると下図のような画面になりますので、該当するドメインの『処理』欄にある『ネームサーバー設定変更』をクリックします。
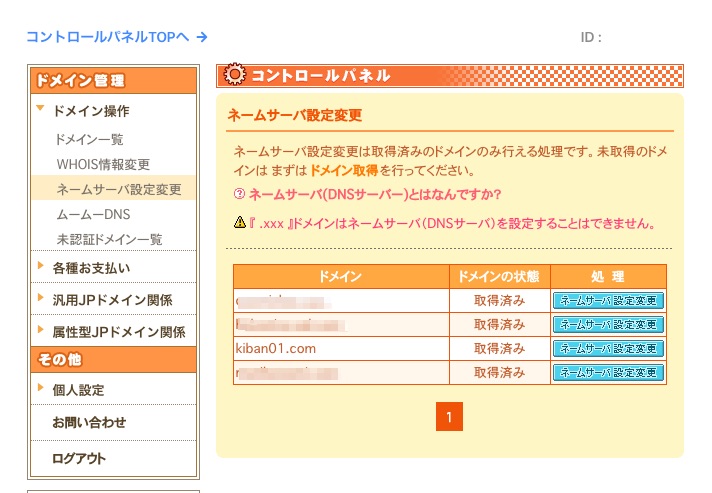

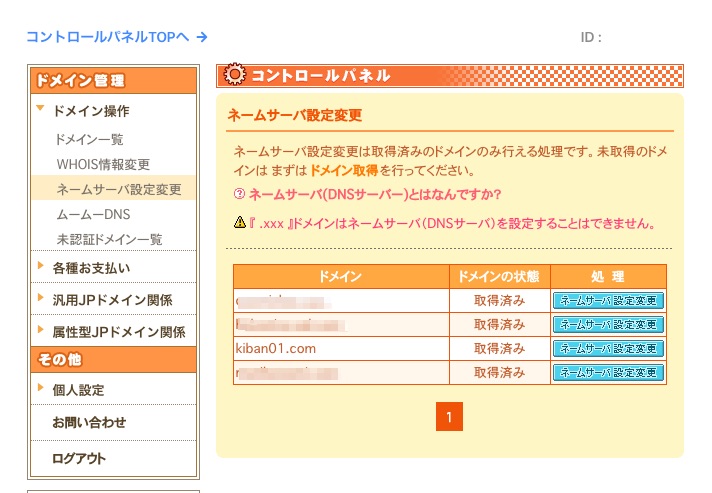
僕はドメインを複数取得していますので、図のようになっていますが、取得したドメインがひとつなら、ひとつだけ表示されます。
画面が下図のようになりますので、『ロリポップレンタルサーバー』を選びます。
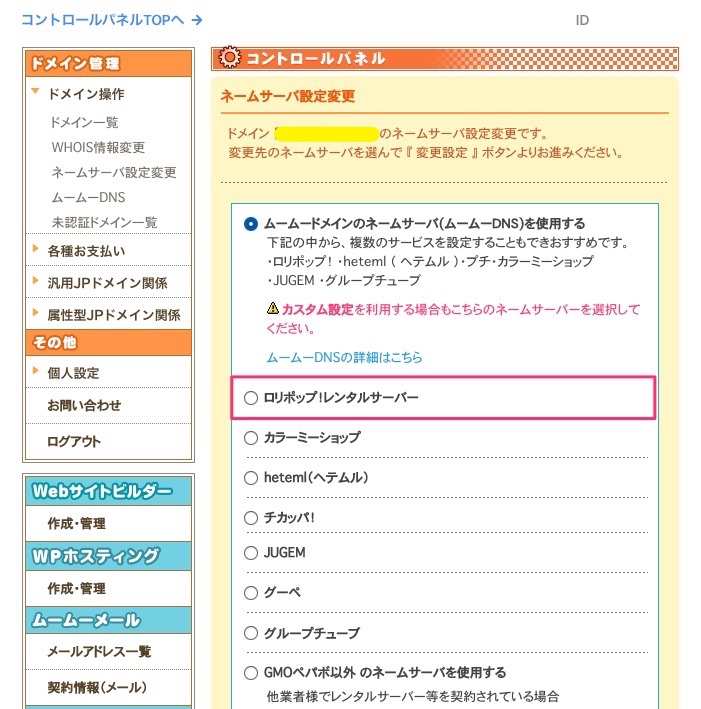

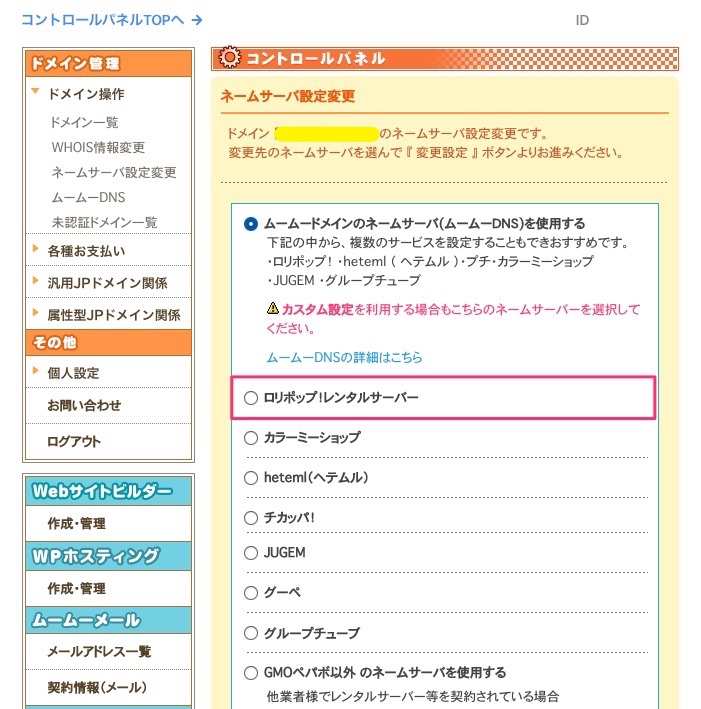
そして一番下にある『ネームサーバ設定変更』をクリックします。
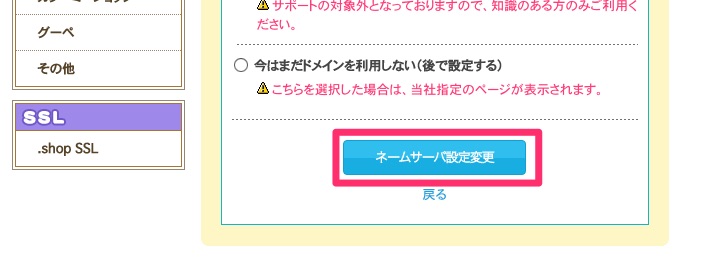

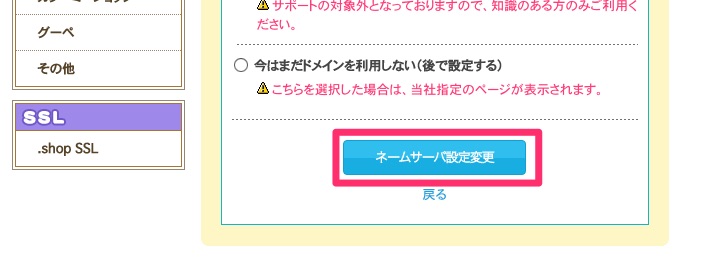
これで、ムームードメインでのサーバーの設定は完了です。
サーバーで取得したドメインの設定
次に、購入したドメインをレンタルしたサーバーに設定します。
ロリポップのユーザー専用ページの『独自ドメイン設定』の画面に戻ります。
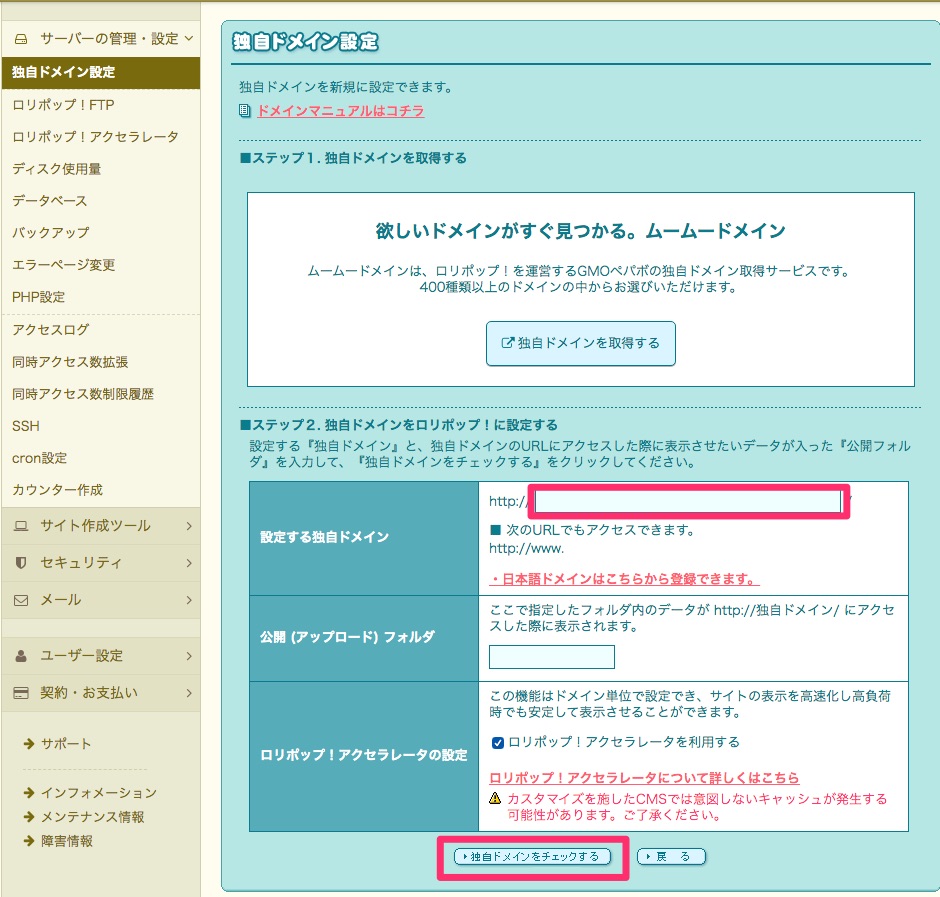

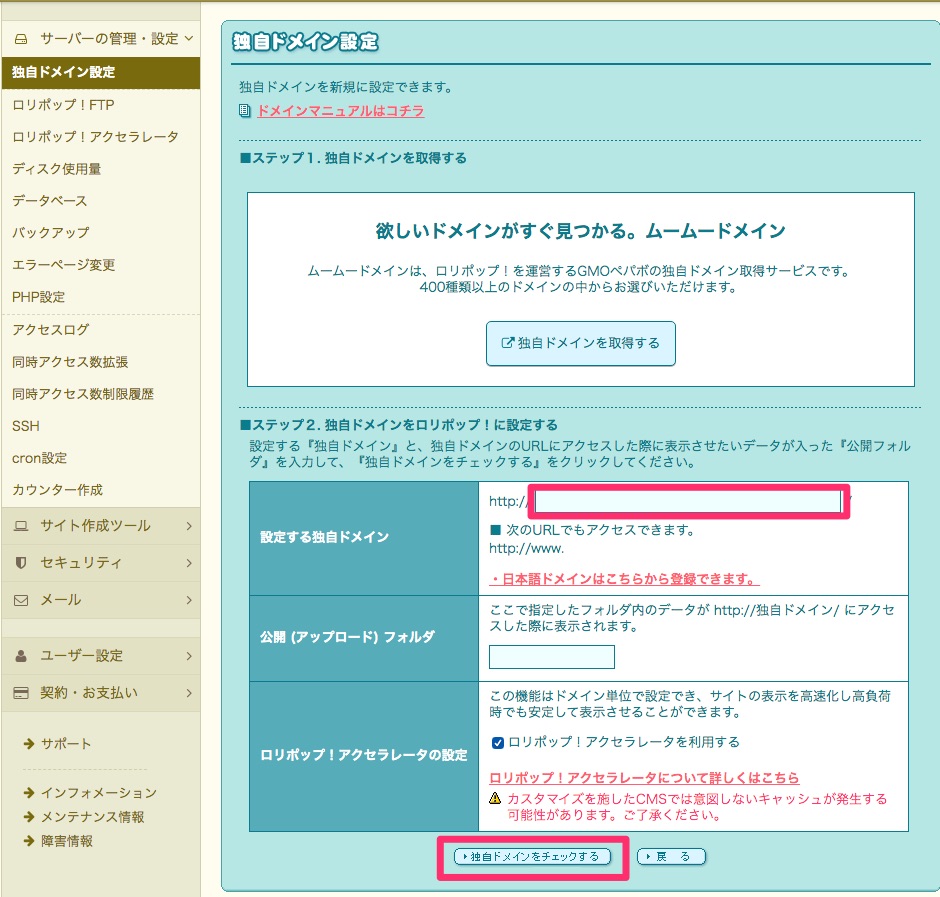
「設定する独自ドメイン』に購入したドメインを記入、あとは何も触らずに最後の『独自ドメインをチェックする」をクリックして大丈夫です。
これで、ドメインにアクセスするとブログのトップページが表示されるようになります。
確認後、『設定』をクリックします。
以上で、サーバーのレンタル、ドメインの取得、サーバーとドメインを繋げるところまで完了しました。
1 事前に準備するもの
2 サーバーの契約
3 ドメインを取得
4 サーバーとドメインを繋げる ←今ここまで終了
5 Word Pressをインストール
6 Word Pressの初期設定(過去記事をご紹介)
Word Pressインストールの前にSSL化
いよいよWord Pressのインストール準備ができました。
……が、
Word Pressをインストールする前にサーバーでやっておくことがあるのでやってしまいましょう。
それは
SSL化の手順の一部
です。
SSL化とはサイトの安全性を強化する作業なのですが、大きく分けて
1 サーバー内ですること
2 Word Press内ですること
の2つがあります。
その1の『サーバー内ですること』が現在ログインしているサーバーパネルでできます。
超簡単ですのでついでにやってしまいましょう。
ユーザー専用ページの左のメニューに『セキュリティ』があります。
『セキュリティ』→『独自SSL証明書導入』と進みます。
すると下図のような画面になり、下にドメインが表示されます。
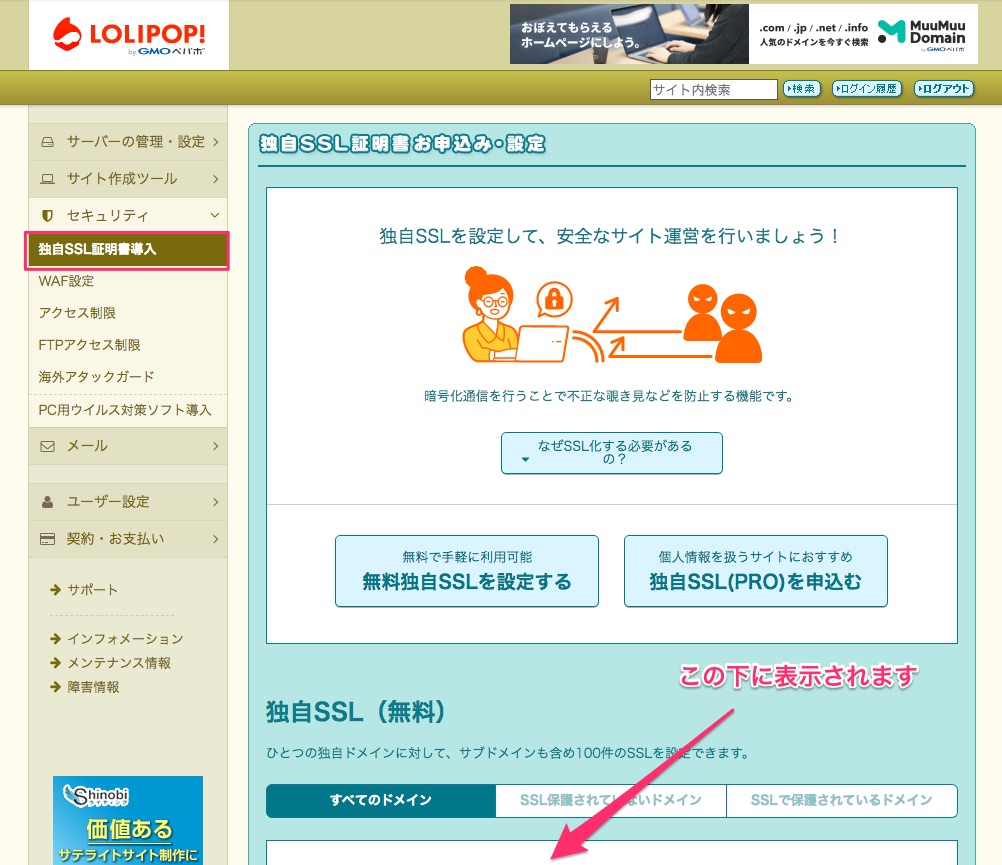

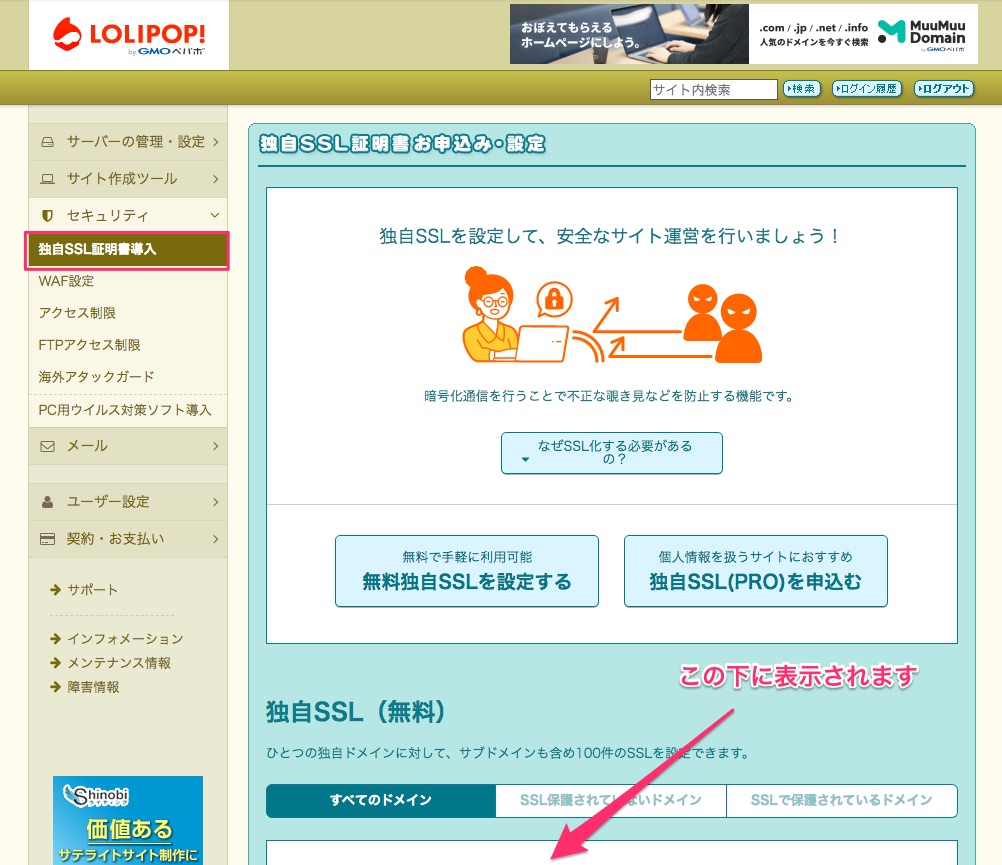
ドメインの左側にチェックを入れ、『独自SSL(無料)を設定する』をクリックします。
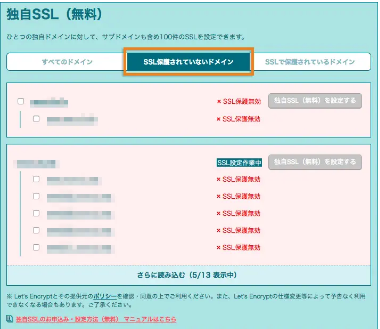

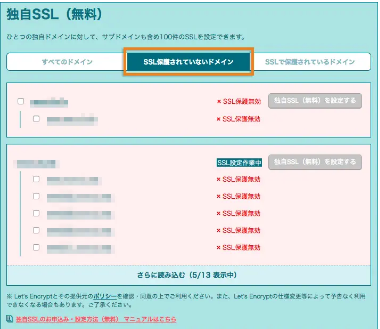
設定が完了するまでに5分くらいかかります。
5分後にページを再読み込みするとドメインが右端の『SSLで保護されているドメイン』に移動しています。
4 Word Pressをインストール
Word Pressのインストールはびっくりするくらい簡単です。
ユーザー専用ページの左のメニューに『サイト作成ツール』がありますので、『サイト作成ツール』→「Word Press簡単インストール』と進みます。
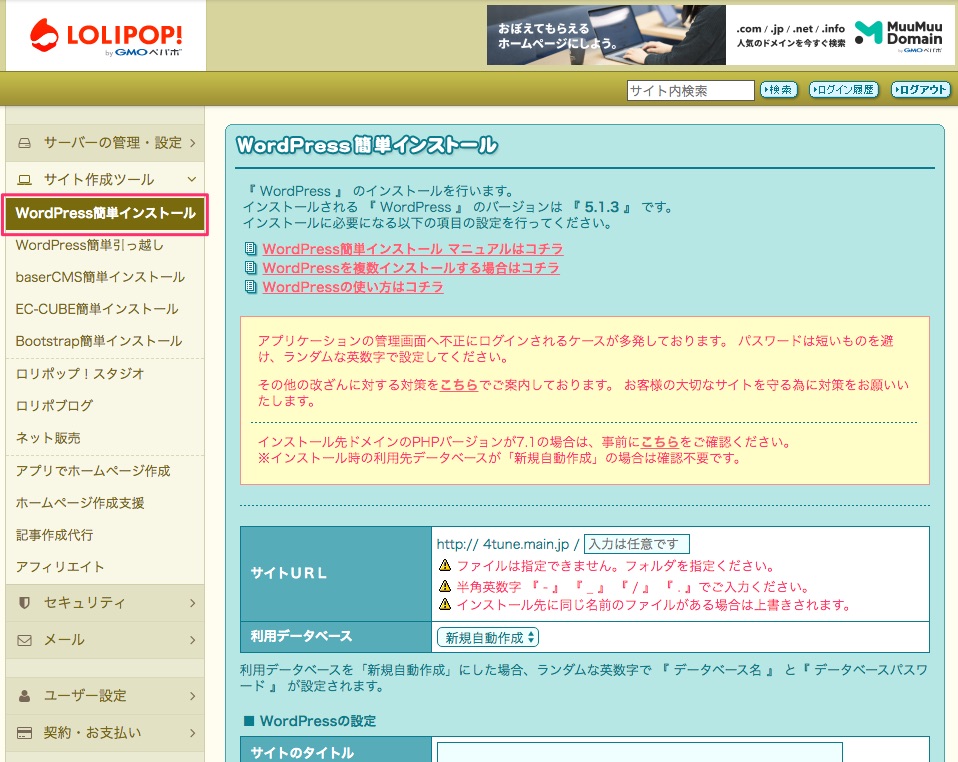

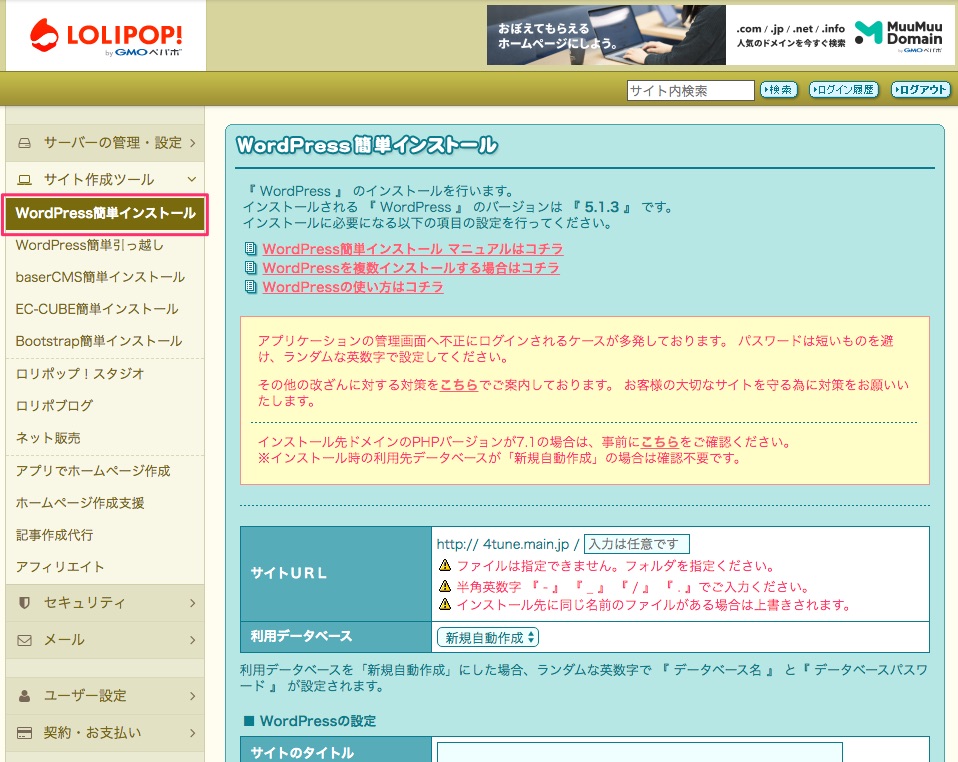
上図画面の下のほうにWord Pressの入力欄があります。
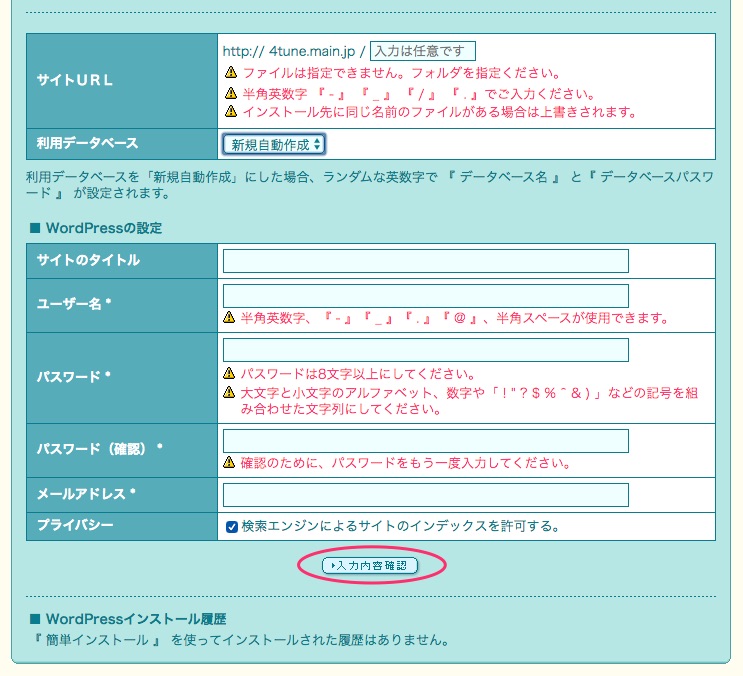

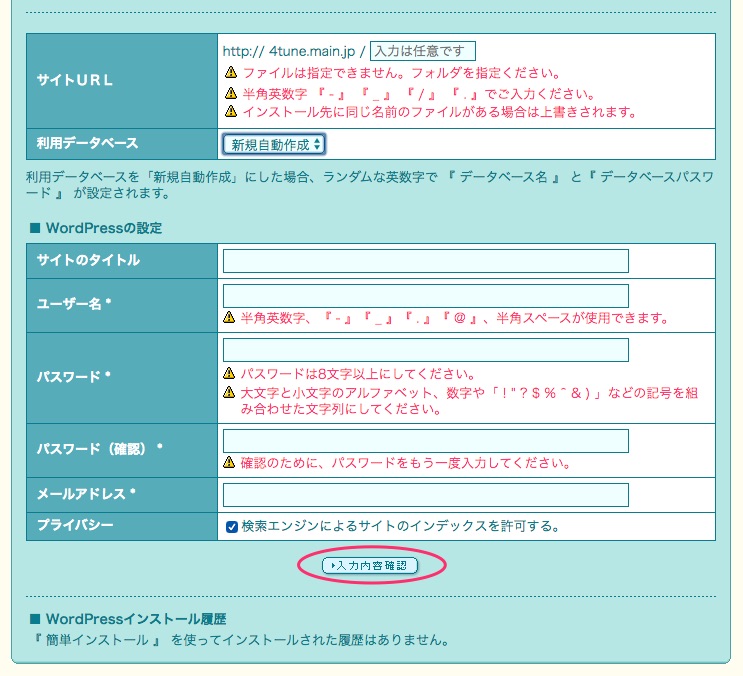
【入力項目】
・サイトURL:入力不要です
・サイトのタイトル:ブログのタイトルを記入します(あとで変更可能)
・ユーザー名:ログイン時に使用します(★記録しておきましょう)
・パスワード:ログイン時に使用します(★記録しておきましょう)
・メールアドレス:Word Press関連の情報を受け取ります
『ユーザー名』はワードプレスでは著者名として表示される場合がありますが、あとで変更することが可能です。
入力が完了したら下の『入力内容確認』をクリックします。
確認後、『承諾する』にチェックを入れ、『インストール』をクリックしてインストール完了です。
管理画面URL
インストール完了画面で表示された『管理画面URL』はブックマークしておきましょう。
万が一、ブックマークせずにページを閉じてしまったら以下のURLでアクセスできます。
https://ドメイン/wp-admin/
稀に想定どおりの画面にならず『無効なURLです。……』となることがありますが、慌てずに1時間ほど置いてみてください。
以上で、Word Pressのインストールは完了です。
- ドメインを決める
- サーバーを決める
- サーバーの契約、Word Pressのインストール
- Word Pressの初期設定
Word Pressデビュー、おめでとうございます!!^^
5 Word Pressの初期設定
次はいよいよWord Pressにログインして、Word Press内の設定をしていきましょう!
Word Pressインストール直後の初期設定は▼こちら▼に1記事として詳しくまとめています。
参考記事>>Word Press(ワードプレス)インストール後すぐにやっておきたい7つの初期設定

