 ブロガーさん
ブロガーさん
Word Pressブログのバックアップを取りたい。
世界一簡単な方法を教えてください
今回はそんな疑問にお答えします。
ブログのバックアップはとても重要。
バックアップは無料だけどデータを引き出すのは高額だったりするので、僕は以前、初心者でも簡単に無料でブログの定期バックアップをとる方法を記事にしました。
それは定期的に自動で行われる方法ですが、「そういう設定ではなくとりあえず今ブログのバックアップをとりたい」ということもあるでしょう。
ということで今回はプロのエンジニアさんに教えてもらった方法を解説します。
● ブログのバックアップの取り方を解説します
● 今すぐ簡単にブログのバックアップの取り方を知りたい方
この記事を書いている僕、ヒューイ(@free30303)は、広告会社勤務の会社員、Webマーケッター。副業ブログでは月300万の利益を出しています。



目次
Word Pressブログのバックアップは自分でとろう
Word Pressブログのバックアップは超大事。とくに数百記事も書いてきたブロガーさんだったら命の次の次くらいに大事だと思うでしょう。
サーバーでバックアップは無料でとられているものの、そのデータを受け取るのは有料(しかもかなり高額)という例を見て、以前このような記事を書きました。
Word Pressブログのバックアップを無料で取る方法【プラグインとDropbox でカンタン自動定期バックアップ】
まったく無料。しかも自動的に定期的にバックアップをとってくれるので非常にラクチン。読者様にも好評でした。
『BackWPup』はブログ初期には良いけれども……
上記の記事の内容をまとめると、『BackWPup』というプラグインでバックアップデータを定期的にDropboxに自動保存するというものです。
ところが、
『BackWPup』について、Twitterで交流させていただいているナヲコさん(@chomonao)が


『BackWPup』は過去のバックアップごとバックアップしちゃうんですよー
と教えてくれました!
なんと……。
つまり、1回目のバックアップがたとえば3MBだったとすると、次回のバックアップはサイトの重さプラス前回のバックアップファイルで6MB、その次はサイト3MB+バックアップファイルの3+6で12MB、その次は3+3+6+12で24MB……なって、サーバーを圧迫するのだとか。
ナヲコさんはTwitterでも『Word Pressメンター』と名乗っている方で、プロのエンジニア、プログラミング講師というガチの専門家です。
「マジすか!」
……と思っていたら、
”Dropboxがいっぱいになる問題”発生!
その後すぐにDropboxから『容量が足りないので有料プランにアップグレードしてください」とのお知らせメールが……
ここでDropboxを有料プランにするのでは『簡単に無料でバックアップをとる』という趣旨が崩れてしまいます。
プラグイン『All-in-One WP Migration』を使ってみた
そこでナヲコさんオススメのプラグイン『All-in-One WP Migration』を使ってみることにしました。
『All-in-One WP Migration』をインストール
『All-in-One WP Migration』のプラグインをインストールするのは、通常の手順と同じです。
Word Pressのメニューから、
『プラグイン』→『新規作成』→検索欄に『All-in-One WP Migration』と記入→『今すぐインストール』をクリック→『有効化』
という手順となります。
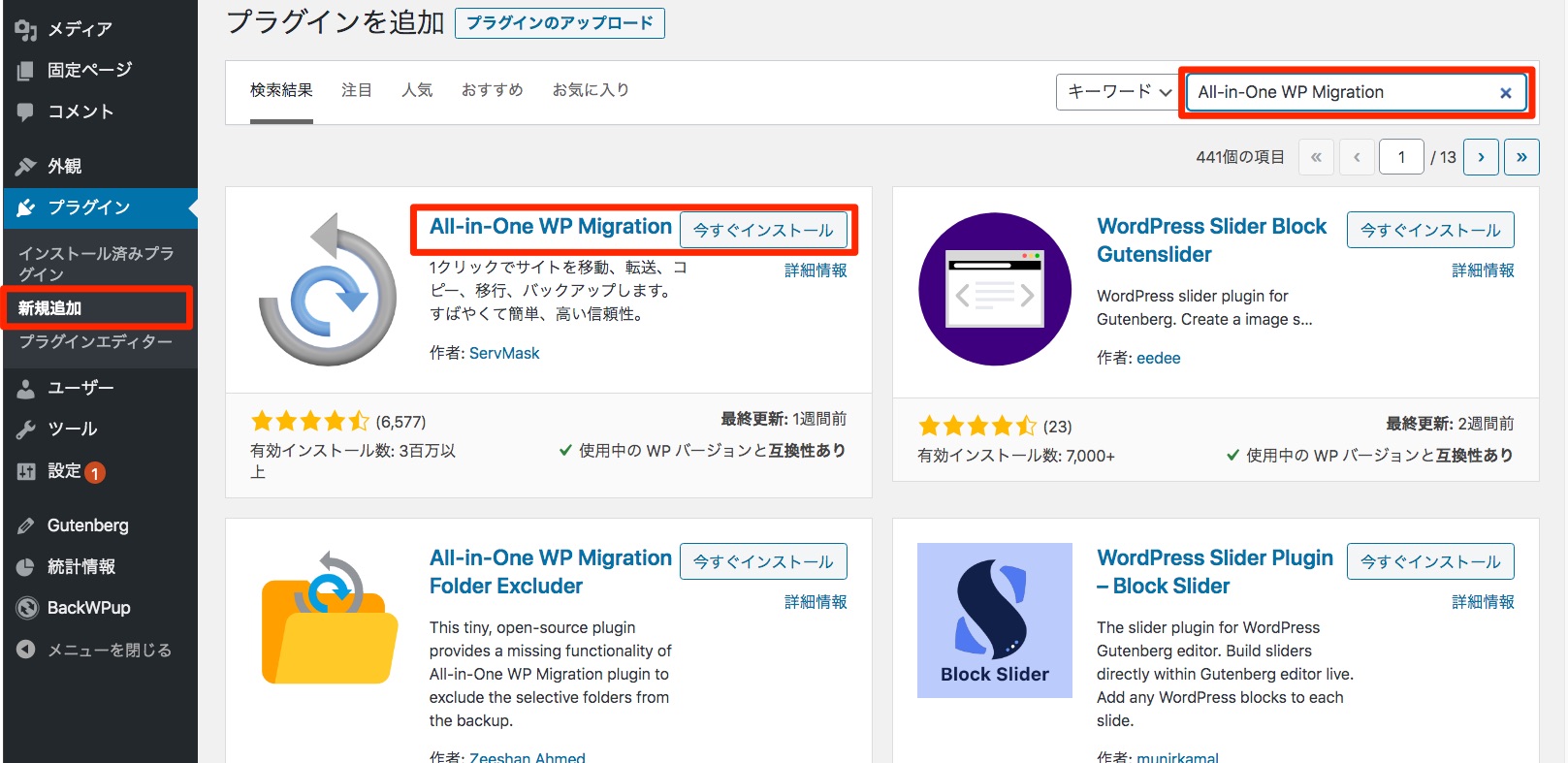

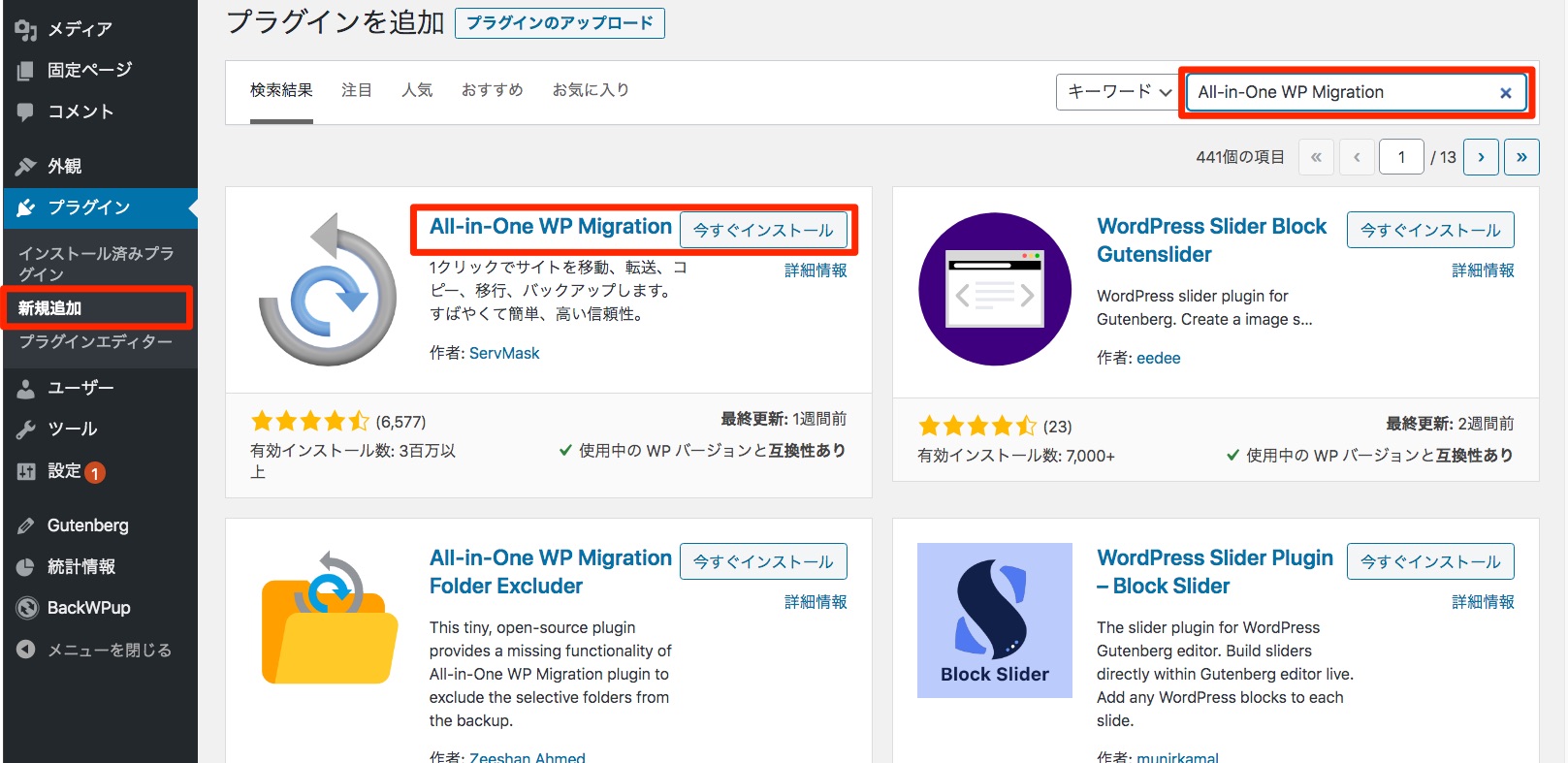
エクスポート先を指定
するとメニューに『All-in-One WP Migration』が表示されます。
バックアップのためには『エクスポート』を選びます。
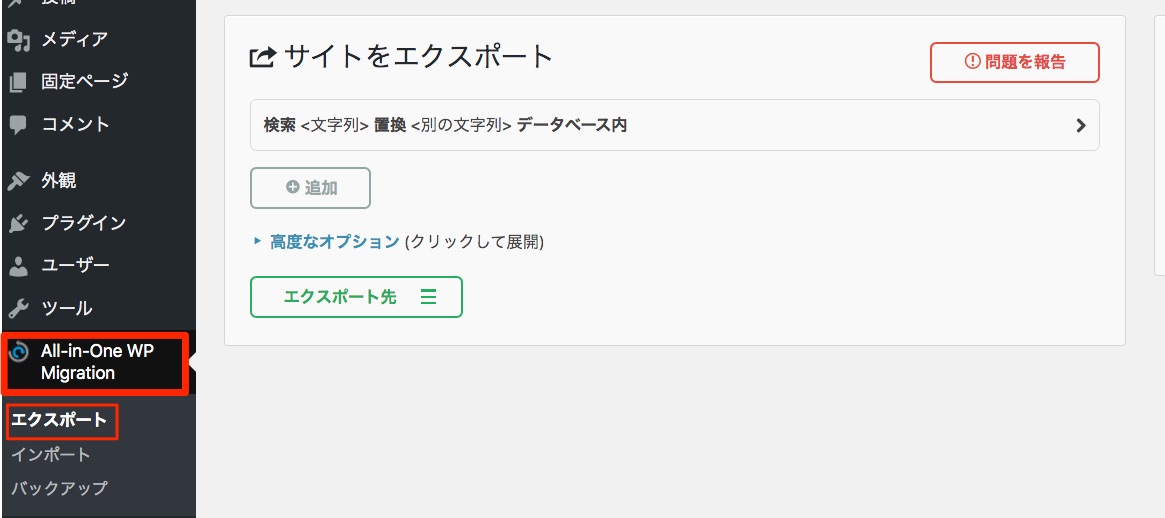

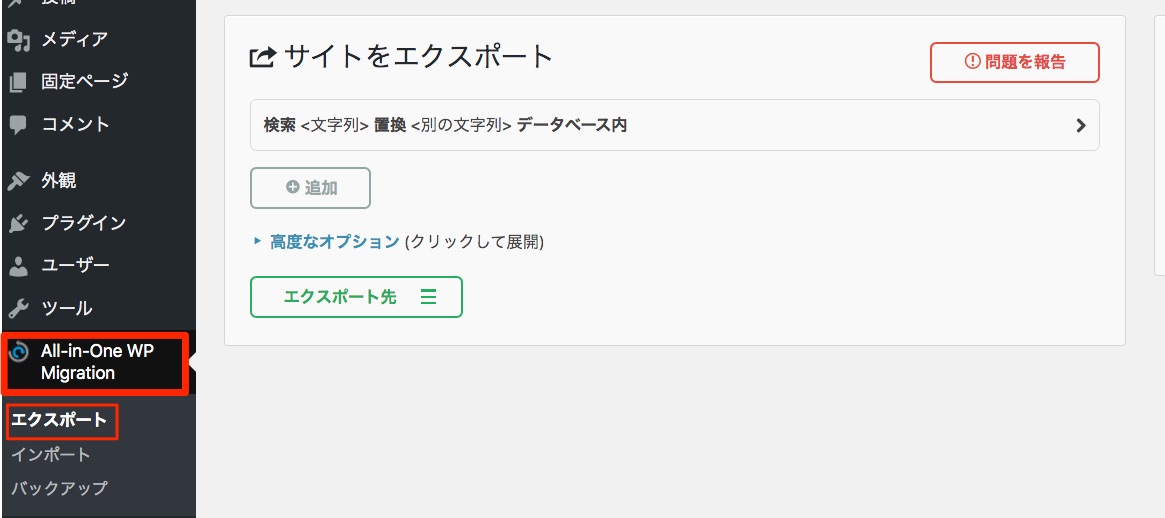
『エクスポート先』をクリックすると、メニューが開いて保存場所を選べます。
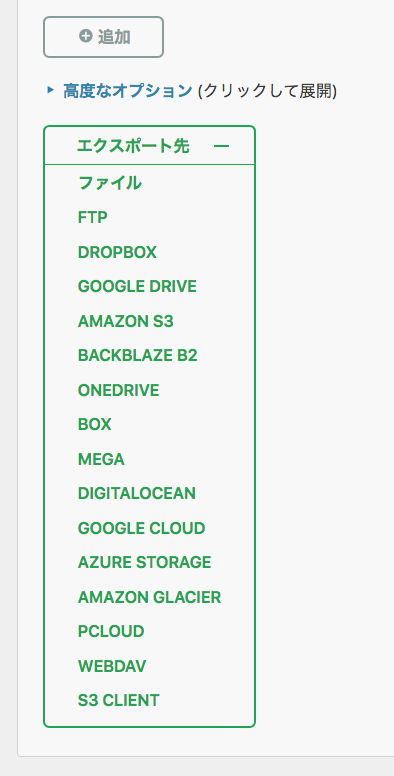

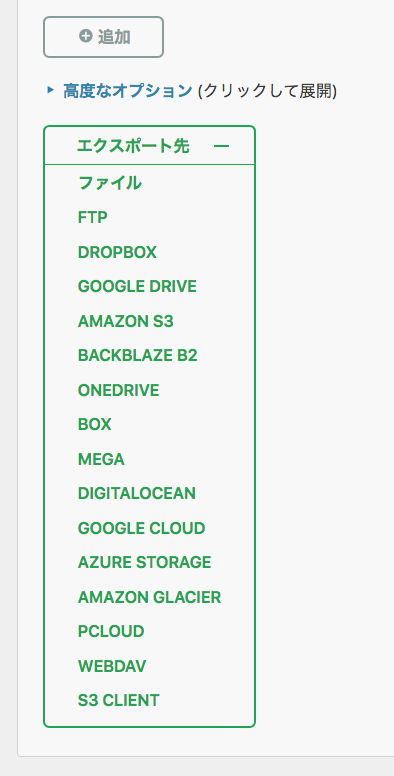
ちなみに『DROPBOX』を選んでみたところ、こんなページに飛んでいきなり有料プランの話になりました。
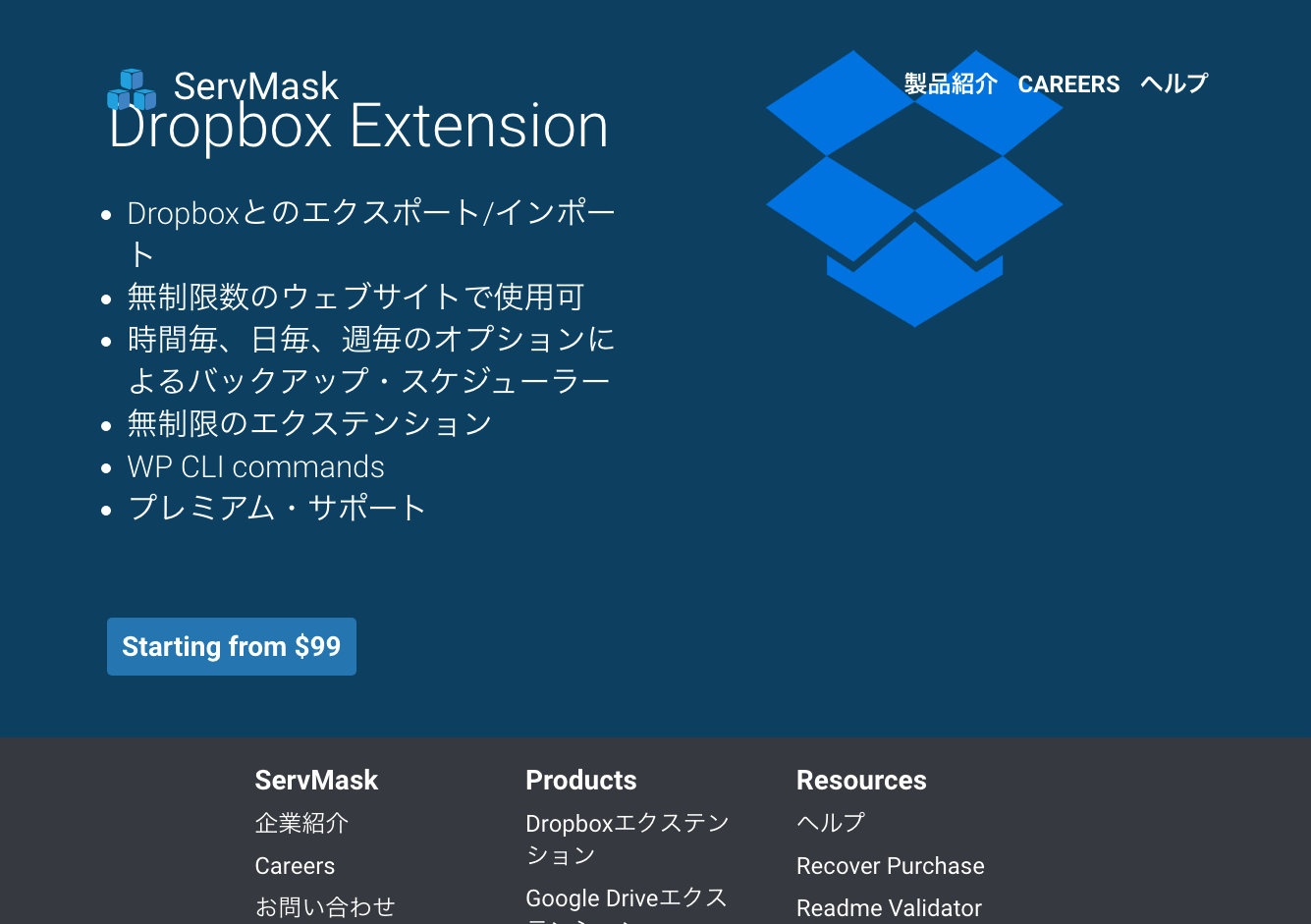

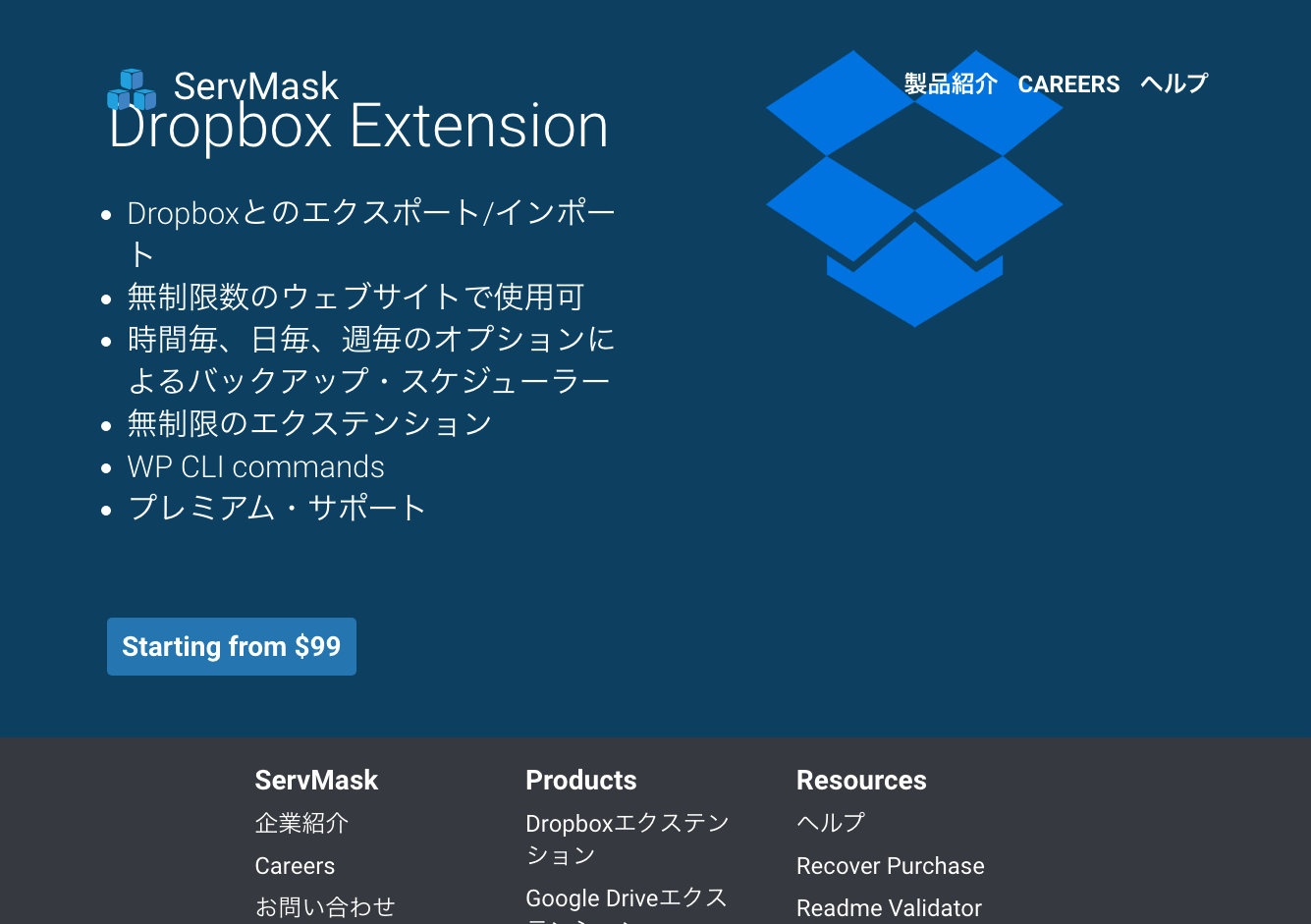
なので、これはやめて^^……『ファイル』を選びましょう。『ファイル』を選ぶとデスクトップにエクスポートされます。
ただ、ちょっと待って!
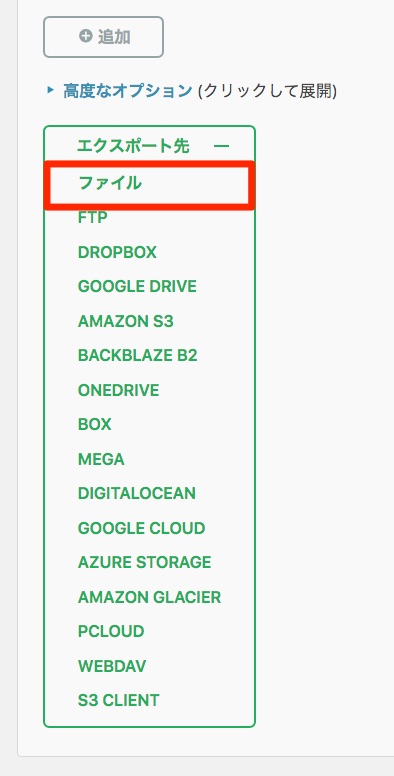

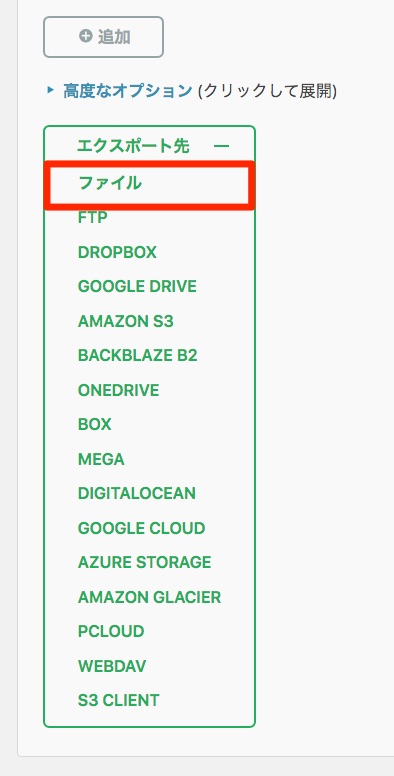
『ファイル』を選ぶとすぐにエクスポートが始まってしまいます。
その前に、すぐ上にある『高度なオプション』をクリックしてみてください。
こんなふうになります。上の2つはチェックを入れてもいいんじゃないかな、と思います。
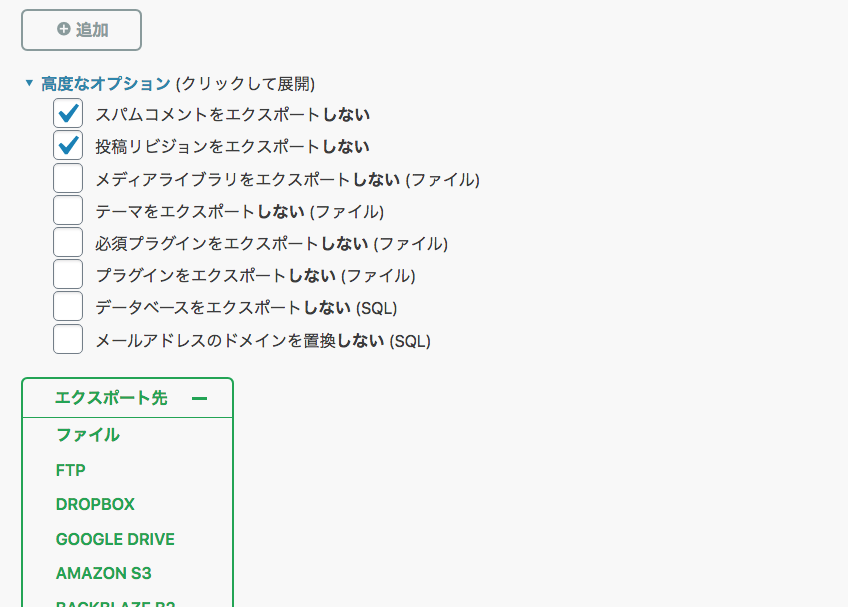

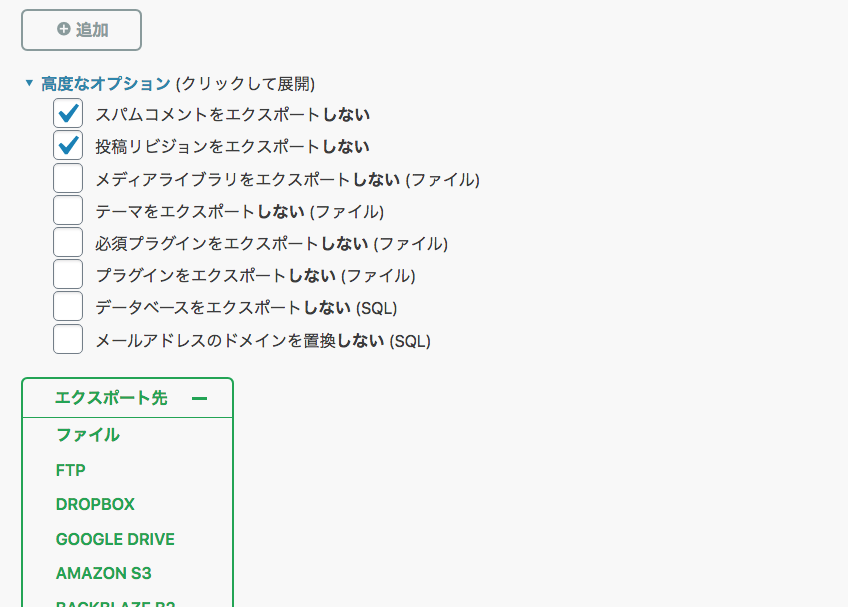
で、先ほどの『ファイル』をクリックしましょう。
このような感じになってエクスポートが始まります。
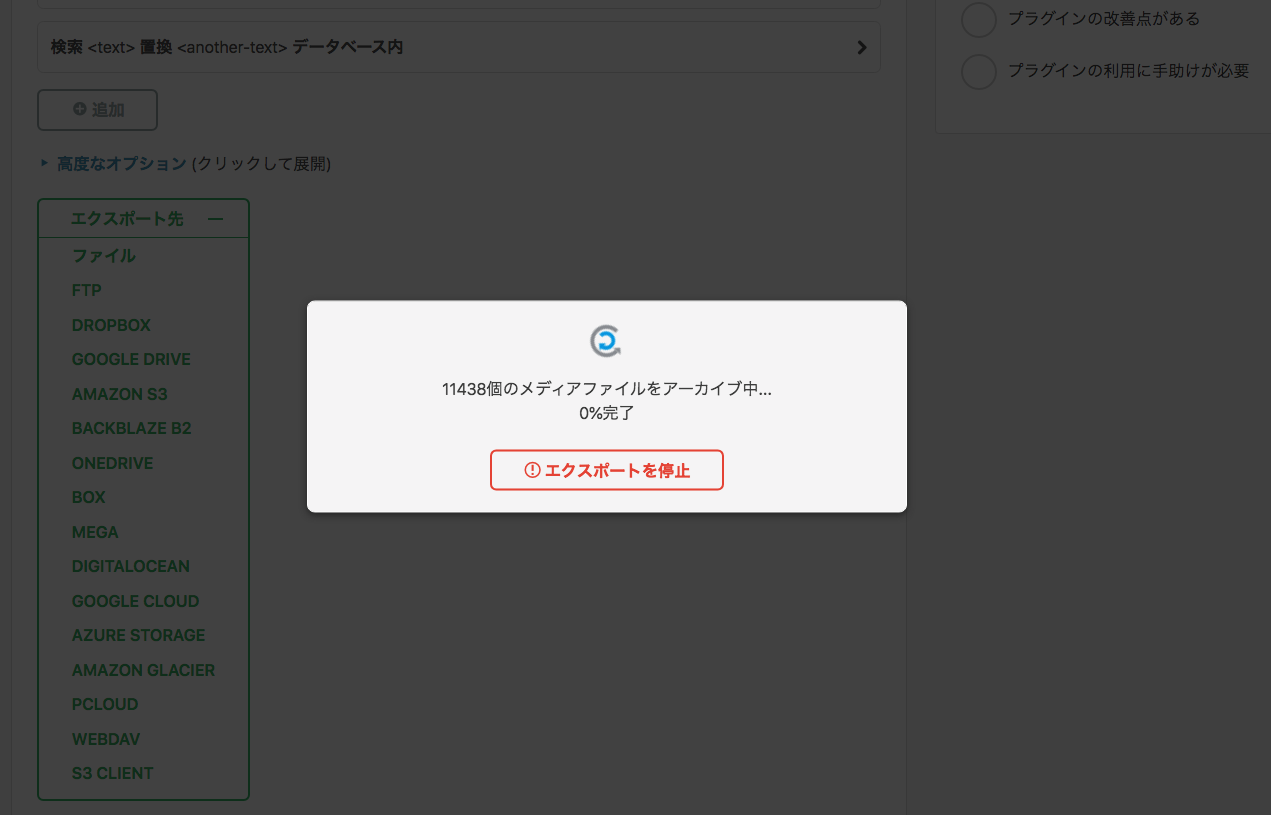

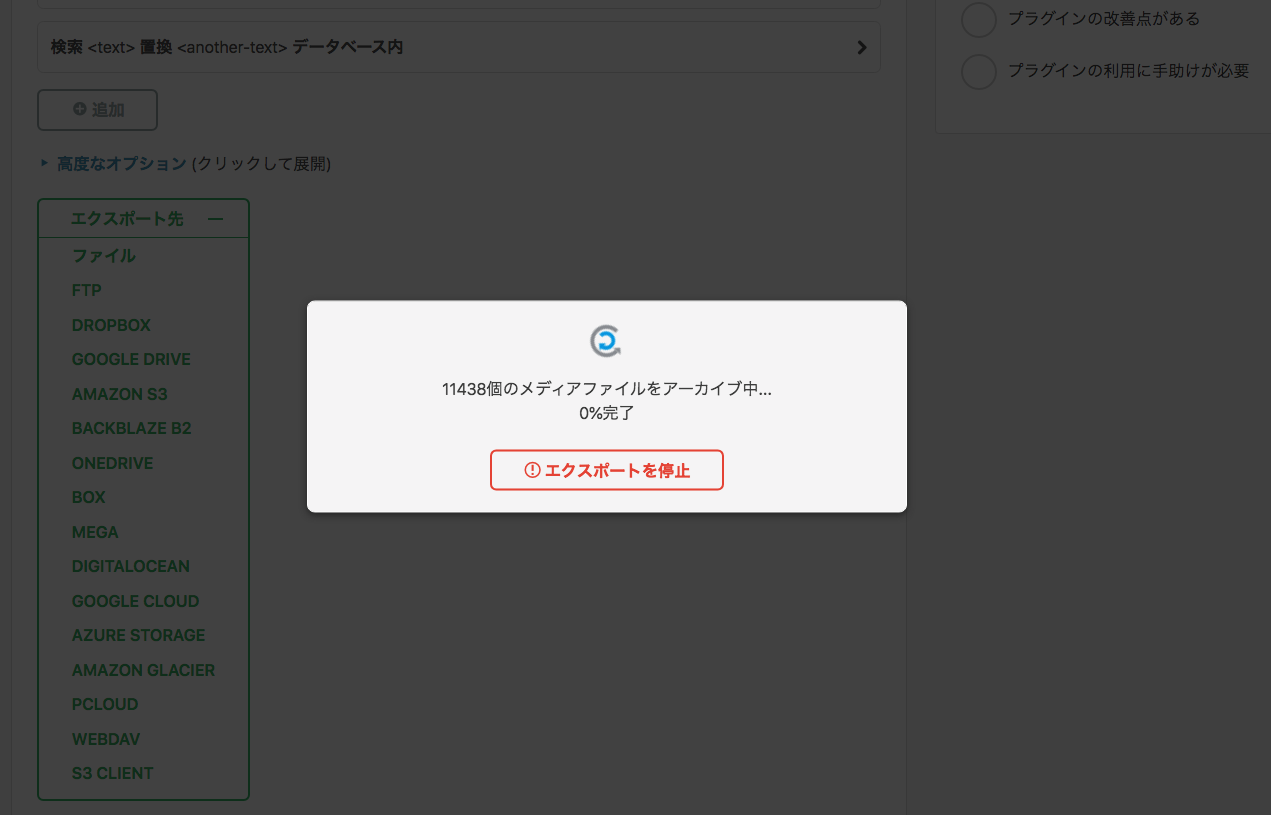
ブログの記事数や画像数などによっては、やや時間がかかるかもしれません。
が、データがデスクトップにダウンロードされるだけなのでパソコンに貼り付いて画面を見つめてなくても大丈夫です。
ドメイン-日付-xxxxxx.wpress というファイルがデスクトップに保存されます。
『All-in-One WP Migration』はインポートも簡単
『All-in-One WP Migration』はエクスポートだけでなくインポートもできるプラグインです。
先ほど『エクスポートを選ぶ』というお話をしたときに、『インポート』もありましたよね。
それをクリックするとこんな画面になります。
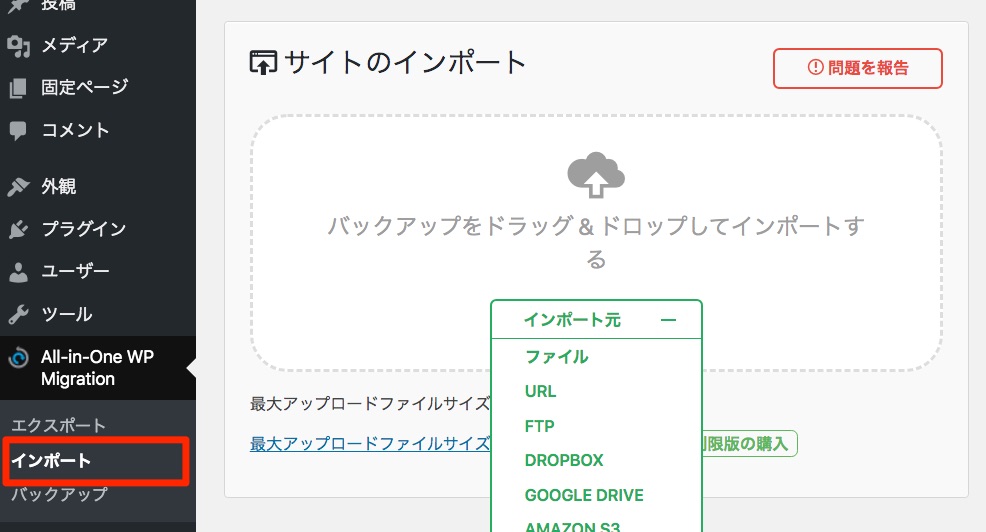

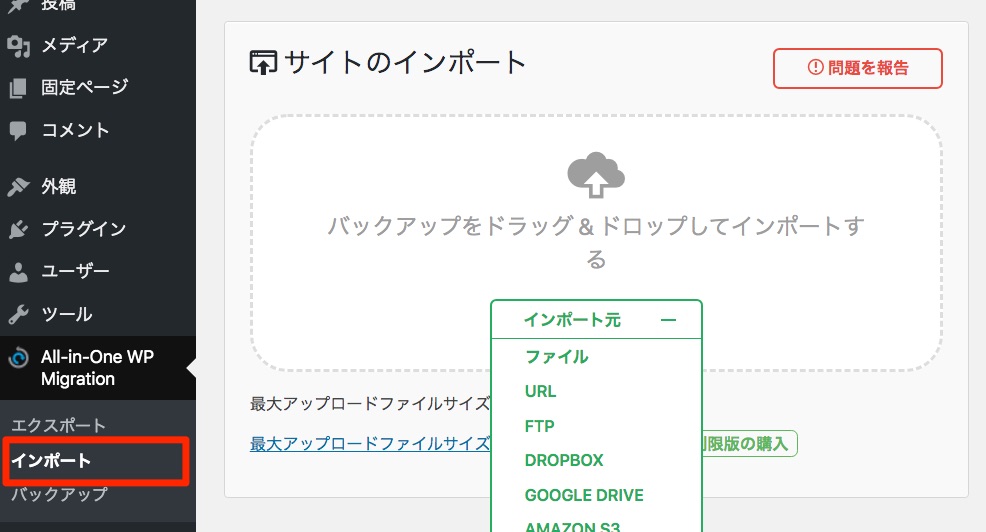
もう見ただけでどうすればいいのか分かりますよね。
『インポート元』をクリックすると上図のようにメニューが開きますから、また『ファイル』を選べば良いわけです。
この場合、バックアップファイルがデスクトップに置いてある必要がありますのでご注意ください。
自動バックアップでないところにご注意
いやー、めちゃくちゃ簡単ですね。
ただしご注意すべき点があります。こちら↓↓の記事でご紹介した方法とは違って、『All-in-One WP Migration』は自動バックアップではないということです。
Word Pressブログのバックアップを無料で取る方法【プラグインとDropbox でカンタン自動定期バックアップ】
上記記事の方法ではDropboxが満杯になっても、月に1度くらい見に行って、古いデータを消せば大丈夫です。
いずれにせよ、『All-in-One WP Migration』は「Word Pressブログのバックアップを今すぐ取りたい」というときには非常に便利です。
が、「バックアップを取っておけばよかったのに……」と後悔するのは往々にしてトラブルが起こってしまったあと。
『All-in-One WP Migration』でバックアップをとる場合は、定期的にダウンロードをすることをスケジュールに組み込んでおくと良いですね。
もし、この記事が少しでもあなたの役に立ったならば、SNSで感想をツイートしてくださいね!
僕がさらにがんばって良い記事を書きます!(^^)



