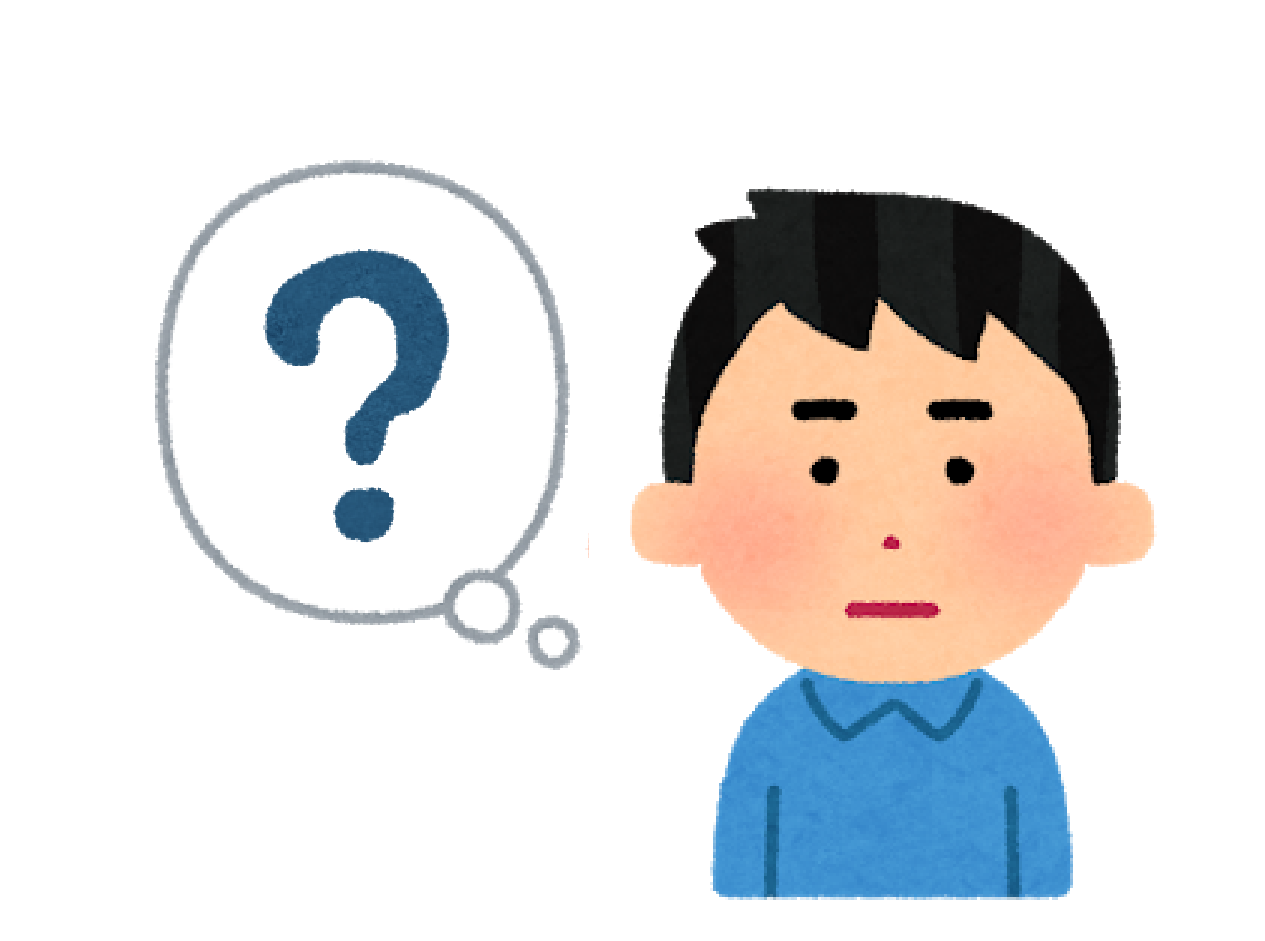 新人ブロガーさん
新人ブロガーさん
グーグルアナリティクスってなんですか?
大事なことだけ、できるだけ簡単に教えてください
今回はそんなご要望にお答えします。
いろいろと設定しなくてはいけないところがWord Pressブログのちょっと困ったところですね……。しかし心配は無用です。
Googleアナリティクスの設定について、まったくの初心者さんでも分かるようにていねいに解説しますよ!
● Googleアナリティクスの設定方法について5つのステップでていねいに解説します
この記事を書いている僕、ヒューイ(@free30303)は、広告会社勤務の会社員、Webマーケッターです。個人で運営している副業ブログでは月300万の利益を出しています。

目次
Googleアナリティクスとは?
GoogleアナリティクスとはGoogleが提供する無料のアクセス解析ツールです。
アクセス解析ツールとはサイトに来たアクセスの分析をすることができるツール、ということです。
つまり以下のようなことがGoogleアナリティクスで分かります。
・どれくらいの人が訪問したか?
・その人たちはどこから来たか?
・どのようなデバイス(PCかスマホか、など)でサイトを見ているか?
「そんなことも分かっちゃうの?」って思いますよね。さすがGoogle先生です。
Googleアナリティクスを使うにはトラッキングコードというものを自分のサイトに組み込む必要があります。
では次は、Googleアナリティクスの設定方法についてご説明します。
Googleアナリティクスの設定法
実際の手順は以下のような5ステップ。
……とはいえかなり丁寧にステップを分けているので順番にやっていけば誰でも簡単に設定できます^^
- Googleアカウント作成
- Googleアナリティクスのアカウント作成
- トラッキングIDを設定
- 計測できているか確認
くわしく解説します。
Googleアカウント作成
Gmailを使っていますか?
使っているなら、それがGoogleアカウントです。
使っていない、アカウント持ってない、という方は▼こちら▼からどうぞ。
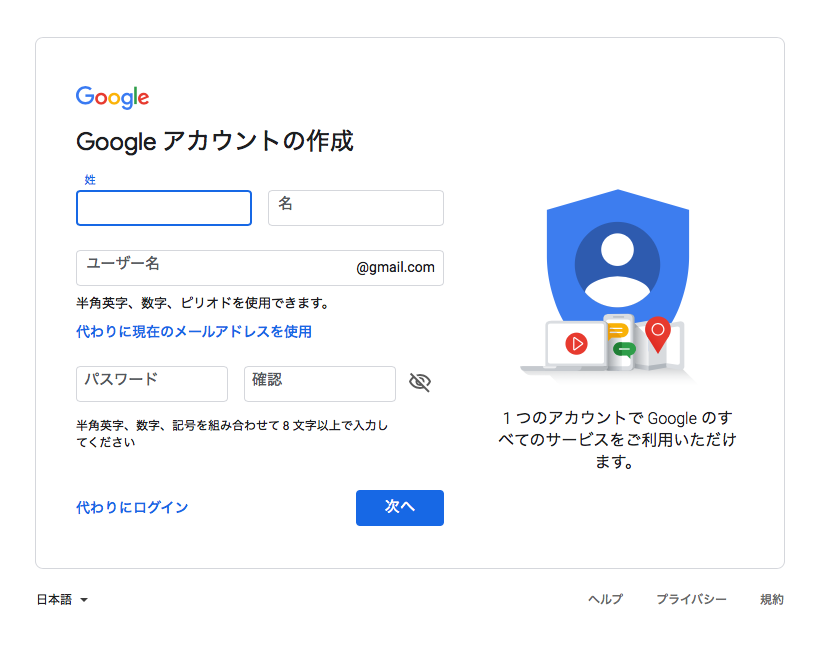
順番に入力していけば簡単にアカウントが作成できます。
途中、『自分用』と『ビジネスの管理用』で選ぶところが出てきたら、『自分用』をクリックします。
そのGoogleアカウントにログインしたままの状態で次に行きます。
Googleアナリティクスのアカウント作成
次にGoogleアナリティクスのアカウントを作成します。
こちらからサイトに飛びます。
先ほどのGoogleアカウントでログインすると、こんな画面になります。
中央にある『無料で設定』から始めます。
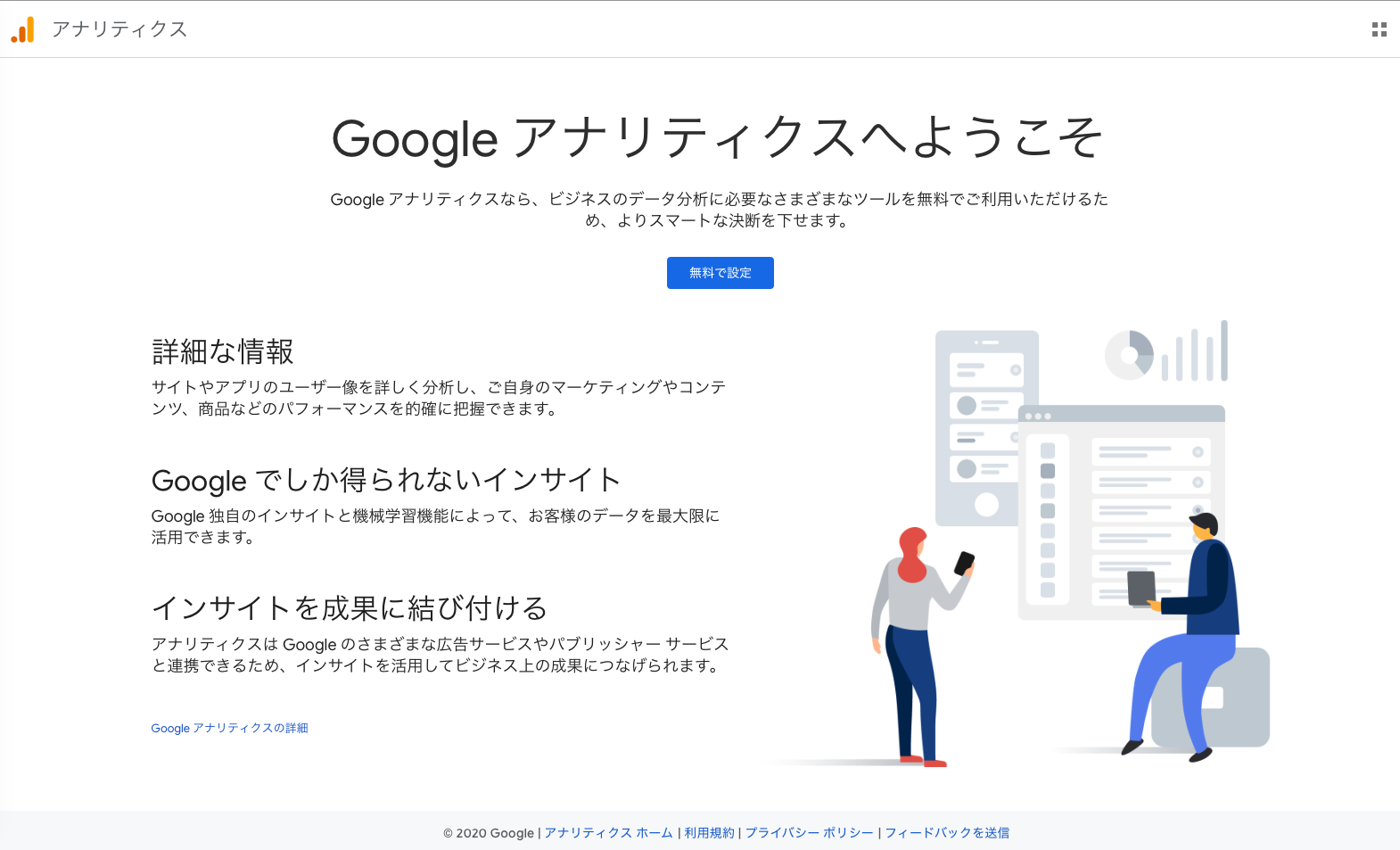
すると以下のように『アカウント名(必須)』と出てきます。
これはどのような名前でもOKです。
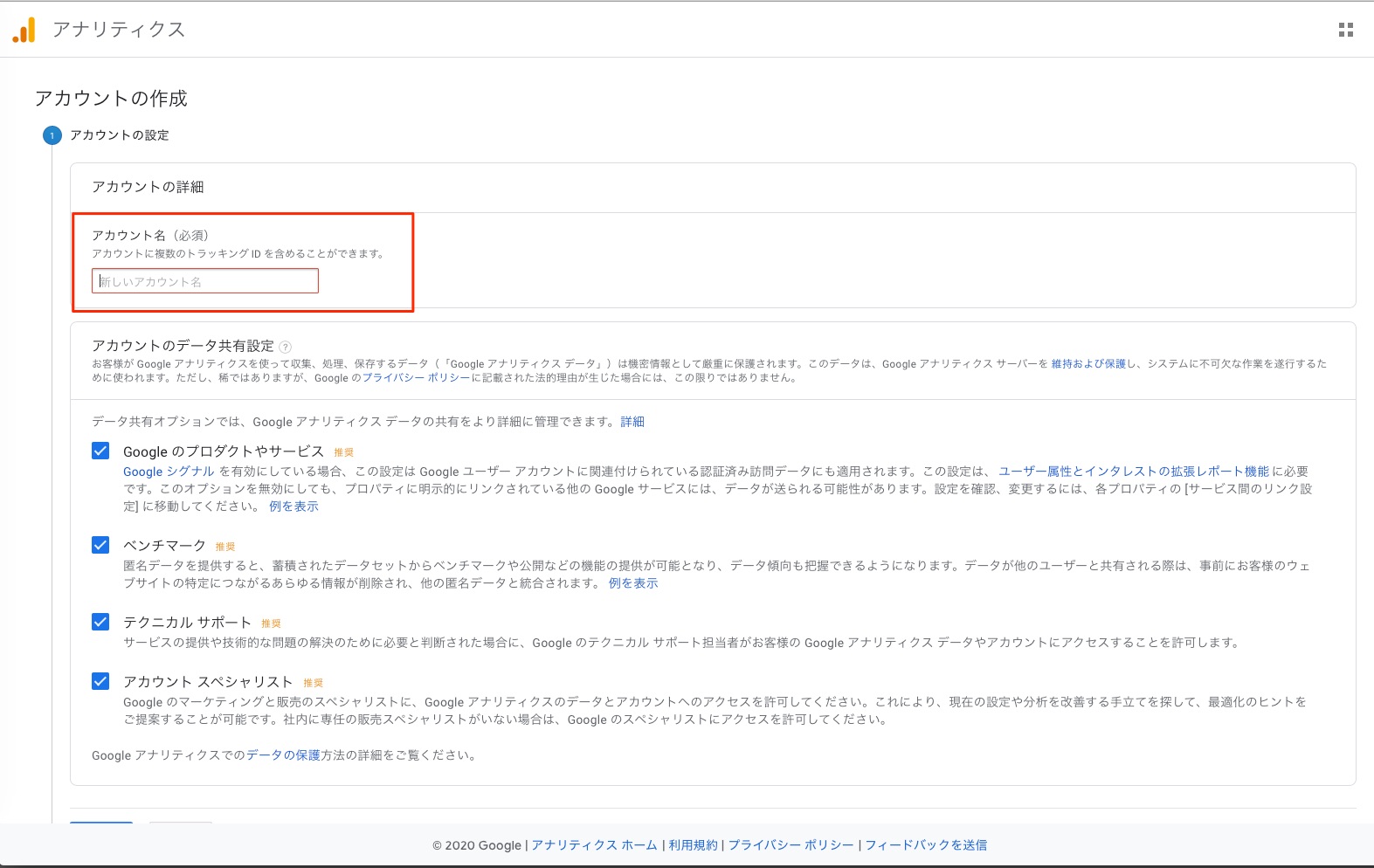
名前を入力して、下の方にある『次へ』をクリックすると、こちらの画面になります。こちらはそのままで『次へ』をクリックします。
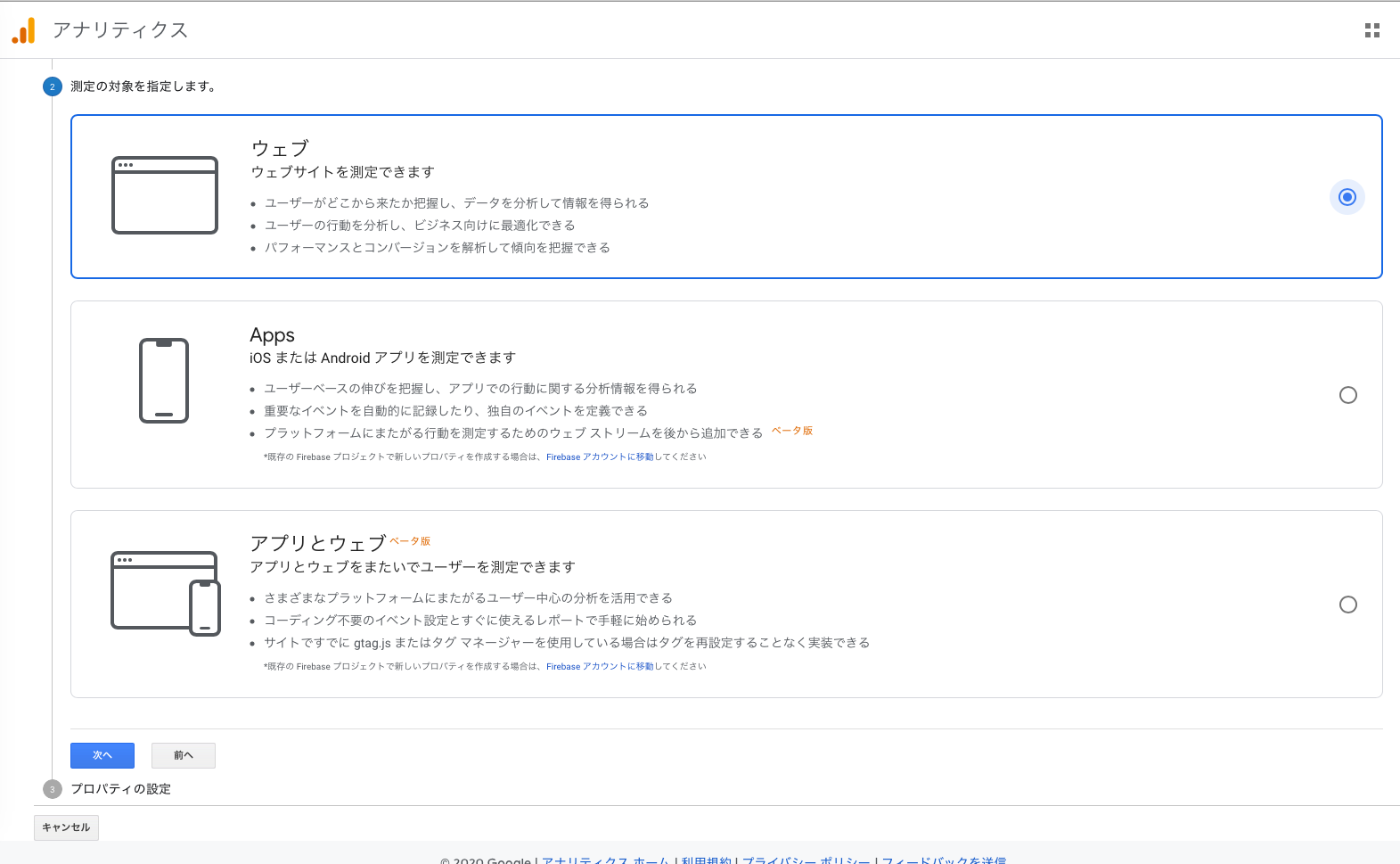
次の画面は以下のようになっています。
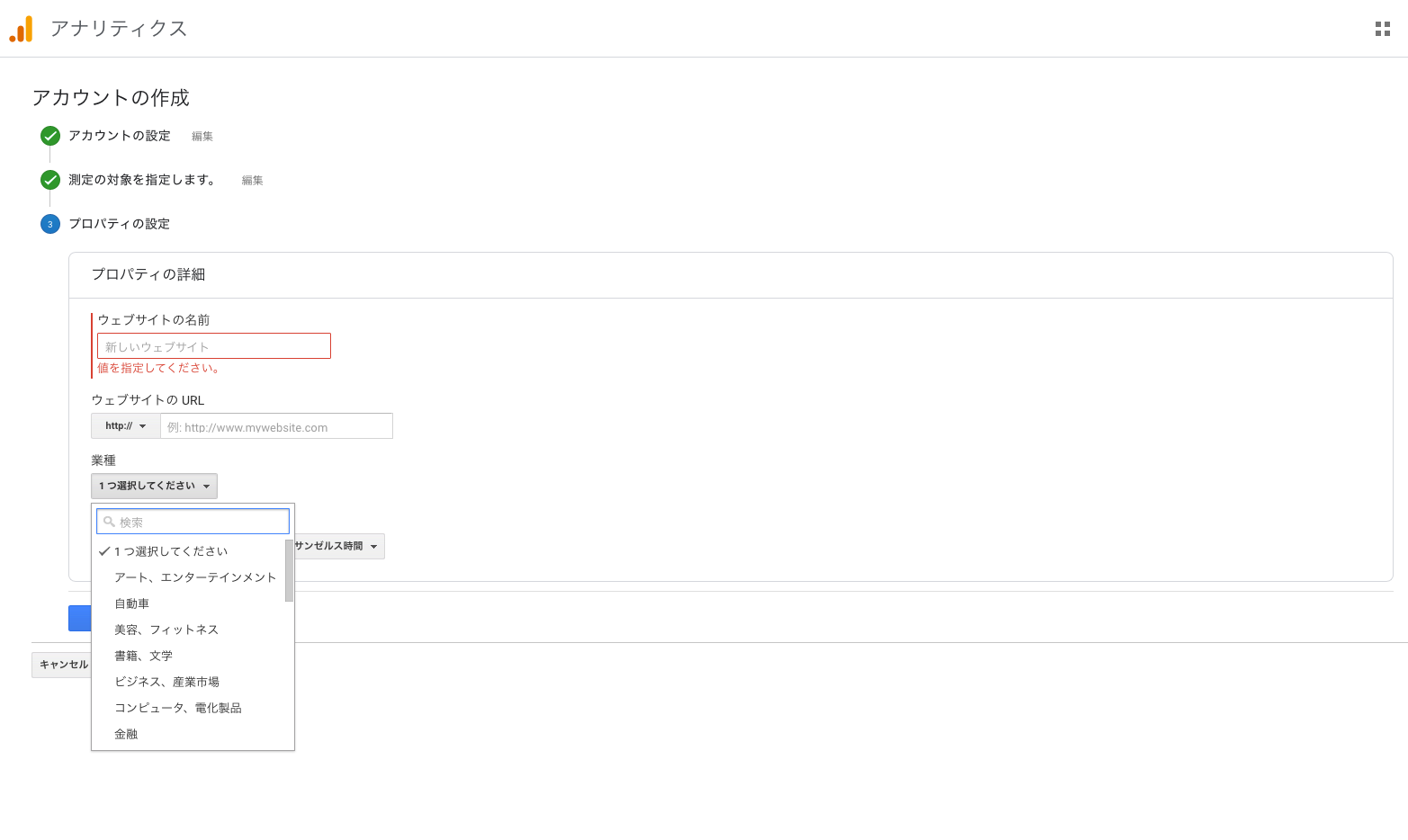
入力を求められているところに入力していくだけでOKです。
記入する項目は以下の4つ。
- ウェブサイトの名前
- ウェブサイトのURL
- 業種:ドロップダウンメニューから適宜選ぶ
- レポートのタイムゾーン:『日本』を選ぶ
上記画像では『業種』のドロップダウンメニューで見えなくなっていますが、『タイムゾーン』は『日本』を選んでいただけば大丈夫です。
一番下にある『作成』をクリックします。
規約に同意する画面になりますので、『同意する』をクリックします。
トラッキングIDを設定
Googleアナリティクスにログインします。
左メニューの『管理』から『トラッキングコード』をクリックすると、『トラッキングID』が記載されているのを確認できます。
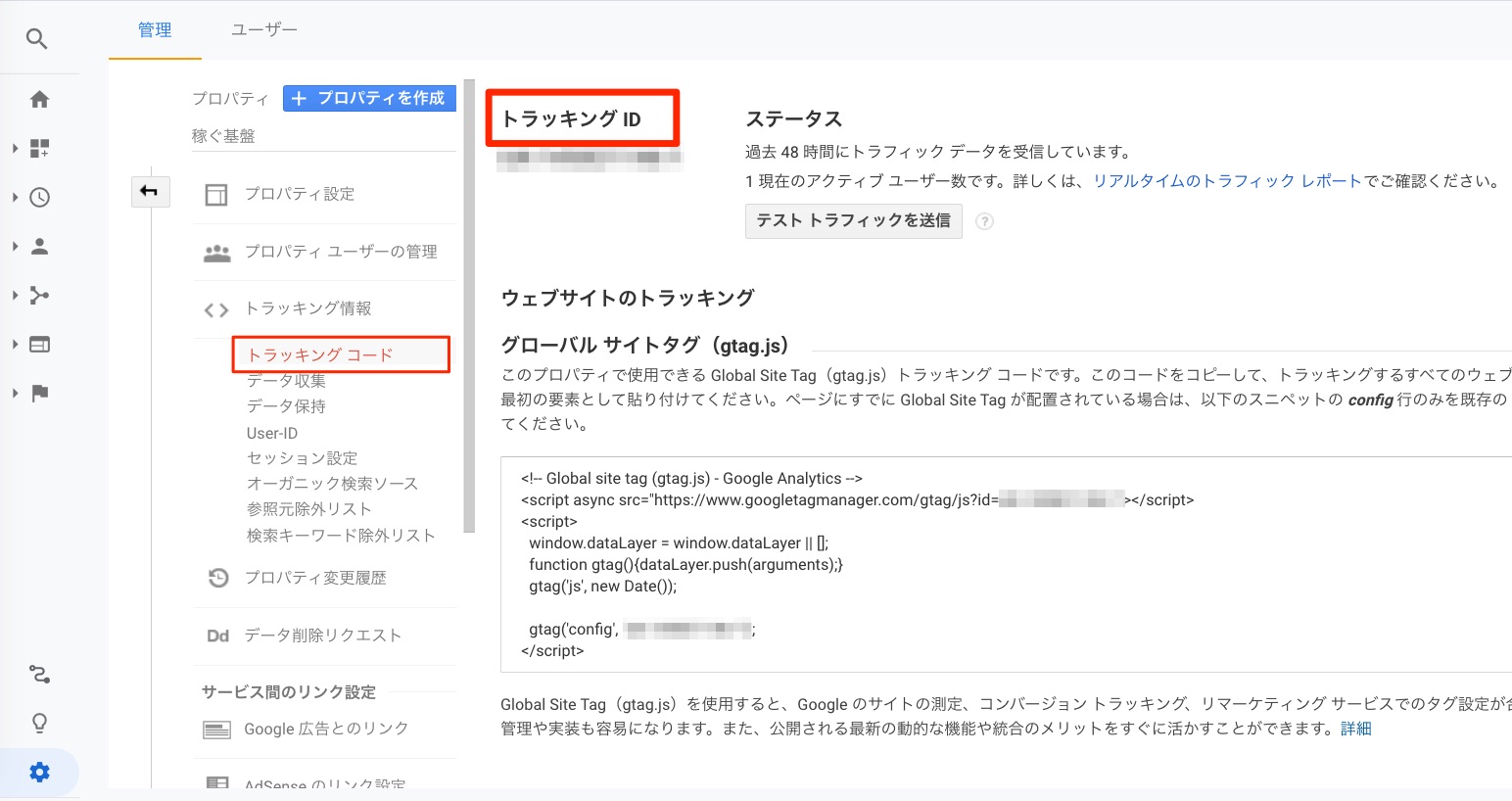
この『トラッキングID』をWord Pressブログに設定してアクセス解析をします。
『トラッキングID』の設定方法は2つあります。
実際にはトラッキングコードを『テーマの編集』に貼り付けるというより高度な方法もありますが、以下にご紹介する2つの方法のどちらかで解決しますので、ここでは触れないことといたします。
テーマを利用する
有料テーマであれば、簡単に設定できるようになっています。
たとえば僕が使っているSANGOではWord Press内のメニューにある『外観』から以下のように進みます。
『外観』→『カスタマイズ』→『サイトの基本設定』→『Goolge Analytics の設定』
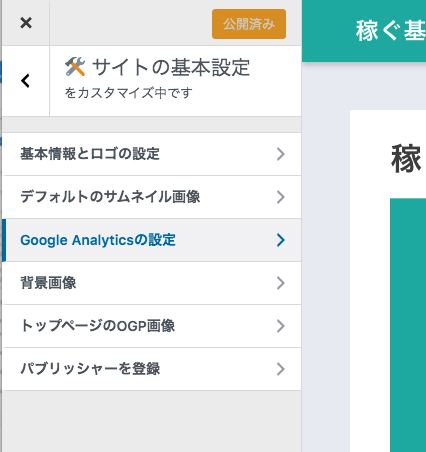
そしてトラッキングIDを書き込むだけです。
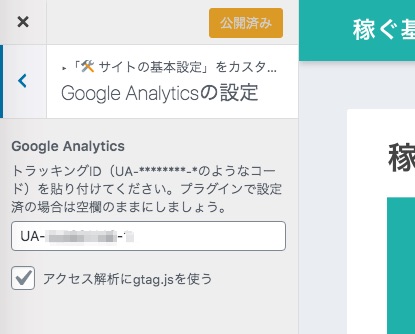
ざっと調べたところ、主要な有料テーマとCocoonはトラッキングIDを上記のようなわかりやすい場所に記載するだけで設定できるようになっていました。
JINだけはトラッキングコードを使用するようですが、CSSをいじる必要はなく、分かりやすい特定の場所にトラッキングコードをコピペすればよいという簡単操作になっているようです。
プラグインを利用する
プラグインから設定することもできます。
そのプラグインは『All in One SEO Pack』です。
Word Press内のメニューの『All in One SEO Pack』をクリックし、『Google アナリティクス』の欄にトラッキングIDを書き込むだけです。
計測できているか確認
きちんと計測できているか確認しましょう。
自分でブログにアクセスしながらGoogleアナリティクスの『ホーム』を見てみます。
スマホでやると、より分かりやすいでしょう。アクセスすると『アクティブユーザーのリアルタイム』のところに大きく数字が出ます。
これで計測できていることが確認できました。
ここで「あれ?」と思う方もいるでしょう。
「自分でアクセスしてもカウントされちゃうの?」
ということで、次回は自分のアクセスを除外して正しいアクセス数を計測する方法をお伝えします。
 PV月3000でも初月から5万円稼ぐ【21日間で作る仕組み化の設計図】
PV月3000でも初月から5万円稼ぐ【21日間で作る仕組み化の設計図】
 1日15分のコツコツ作業で万アカ【1万ファンメーカー】
1日15分のコツコツ作業で万アカ【1万ファンメーカー】
 <初心者でも良質記事が書ける!>どんどんあふれる記事ネタ作成法プラス
<初心者でも良質記事が書ける!>どんどんあふれる記事ネタ作成法プラス
