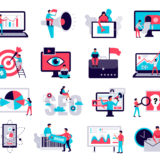今日は、ちょっと便利そうなアプリを見つけたので、便利な使い方についてご紹介してみますね。
● 無料アプリOneTabについてくわしく解説します
● パソコンで使うアプリです
● 日常的にリサーチをする方
● メモリ使用量をなるべく少なくしたい方
● エビデンスの多いブログ記事を書きたい方
この記事を書いている僕、ヒューイ(@free30303)は、広告会社勤務の会社員、Webマーケッター。副業ブログでは月300万の利益を出しています。
目次
Chromeウェブストアで無料で手に入ります
Chromeウェブストア、活用していますか?
Word Pressにプラグイン、ChromeにChromeウェブストアアプリ、というくらい、便利な機能のお助けツールが揃っています。
今回、Chromeウェブストアで僕の日頃の悩みを解決してくれるかも?というアプリに出会ったのでご紹介します。
僕の悩み
毎日それについて申告に悩むほどじゃないけど、じわじわと効いてくる悩みってありませんか?
悩みというか、不満?
毎日パソコンを使う僕にとって、かなり大きな不満だった問題を解決してくれたのがOneTabでした。
まずは僕の悩みからご紹介します。
悩みその1 ブックマークじゃ重要性がバラバラ
一度訪れたページを記録しておく方法として『ブックマーク』という機能があります。
が、『ブックマーク』機能では、ブックマークした先のページの重要性に高低がつけられない。
これが僕の悩みでした。
たとえば、WordPressブログに記事を書くときにひんぱんに使う『重要なリンク』はブックマークしますよね。
Word Pressのログインだったり、アイキャッチ画像で使うサイトだったり、画像のサイズ変更をするサイトや文字入れ加工をするサイトだったり……。
これら、重要でほぼ毎日アクセスするサイトならば、もちろん『ブックマーク』でOKです。
しかし、それほど重要でもないけれ記録しておきたいサイトってありますよね。
たとえば『画像編集』というフォルダを作ってあったとして、なにかの機会にたまたま見つけた画像編集サイト、「あ、こんなサイトあるんだー」と思ってブックマークしておく、ということはよくあると思います。
今すぐ使うわけじゃないけど、いざというときに役に立ちそう!というサイトです。
こういうサイトをぼんぼんブックマークしていくと『画像編集』のフォルダがすぐにぱんぱんになりますww
そしてフォルダの中のリンクの重要性がバラバラ。
重要なリンクはフォルダの上のほうに置く、などの工夫もできますが、なんせ『念のためブックマーク』がどんどん増えます。
僕は以前は、日常的に使う『重要な画像編集』のフォルダと『いざというとき用画像編集』のフォルダを作っていました。
するとフォルダ数も一気に2倍になりました。カオスみはあまり変わりがなかったですww
悩みその2 リサーチ中、うっかり消してしまった
リサーチをしていると次々とタブを開くことってありませんか。
リサーチ中だとあっというまに10も20もタブが開いてしまいます。
しかも、文章を書いているときに、それをすぐに使って書くわけでもない。でも、このあとの展開で使うから、ちょっと記録しておきたいーーということってありますよね。
そんなときどうします?
各ページのURLをメモ帳に保存?
僕もそれをやっていたこともありますが、タブが10も20もあったら大変です。
そして、うっかり閉じてしまったタブほど「あのページに良いこと書いてあったんだけどなー」となることが多いような……ww
無料アプリOneTab
そこで見つけたのがこのOneTabというアプリです。
Chromeウェブストアに行って『onetab』で検索していただければ、簡単に出てきます。
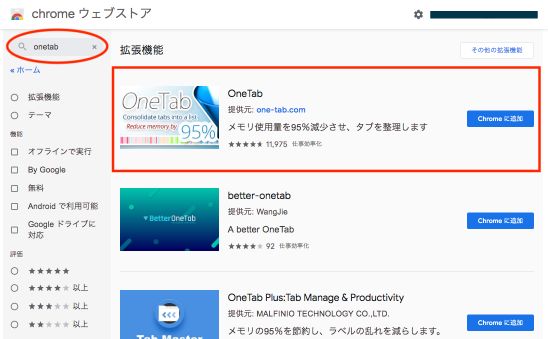

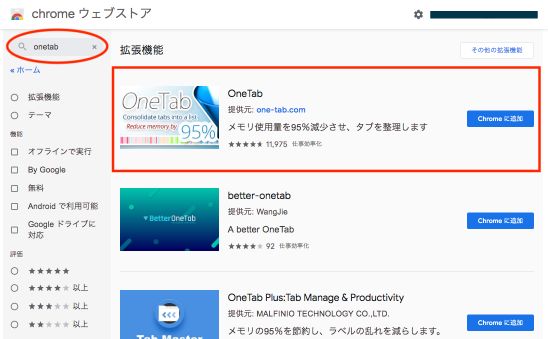
『Chromeに追加』をクリックすれば
OneTabの『概要』には
メモリ使用量を95%減少させ、タブを整理します
とあります。タブをたくさん開いているとメモリを使うから、それを節約できるということなんでしょうね。
まあ、今の時代、これがどれくらい強力なアピールポイントになるか分かりません。
が、少なくとも僕にとっては後半の『タブの整理』という意味で便利なアプリです。
通常の使い方
タブをどんどん開いちゃって、でも「タブをクローズするのはイヤだな、ちょっと記録しておきたいな」と思ったら、右上にあるOneTabのアイコンをクリックします。
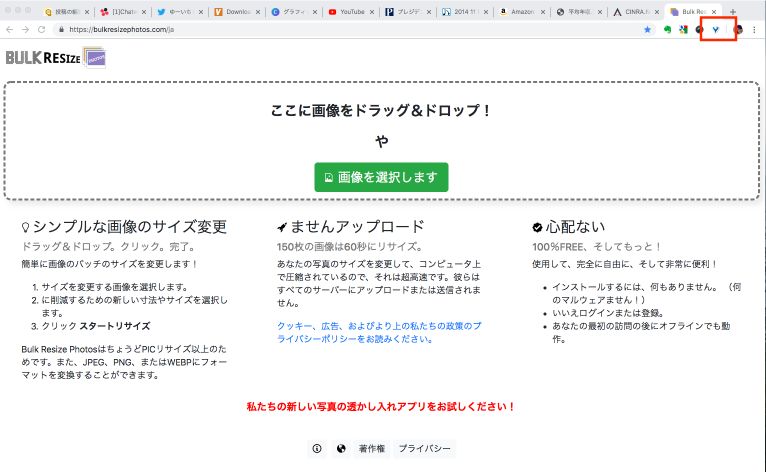

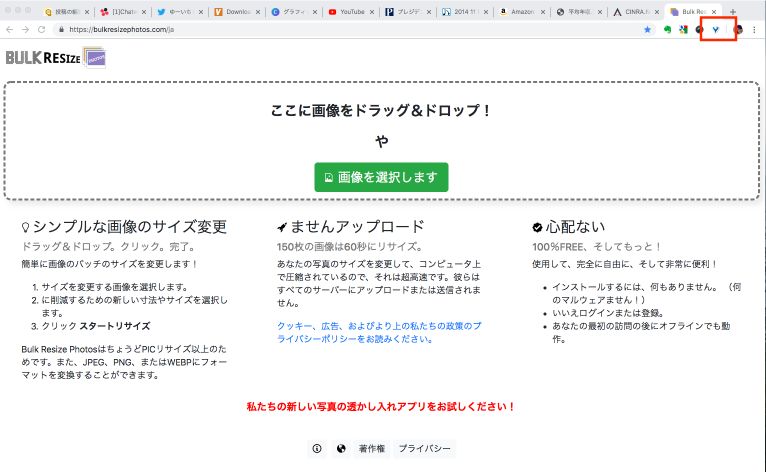
すると開いているタブがすべてひとつのタブにまとめられます。
こんなふうになります。
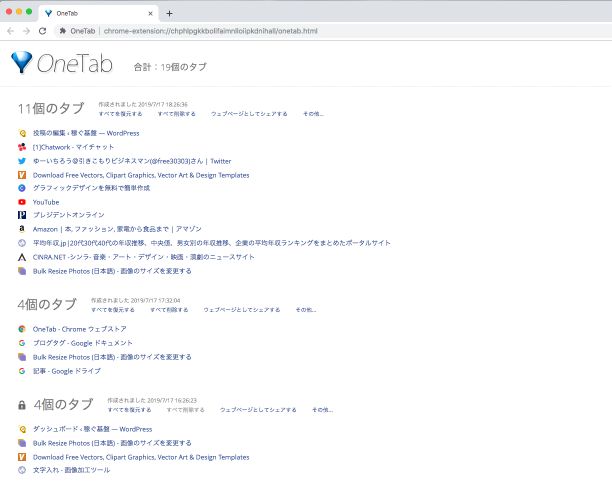

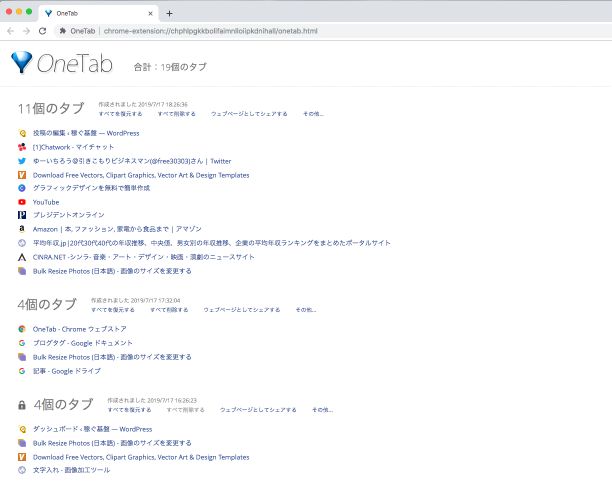
開いていたタブがきれいになくなってOneTabひとつだけになりました。
これすべてリンクなので、また開きたいときにはクリックすると新規タブで開きます。
そして上記の一覧からは消えていきます。
一覧から消したくないときには右クリックで、新しいタブやウィンドウで開けば大丈夫です^^
作成した日時が分かる
ちょっとうれしいのはOneTabで”まとめ記録”を作成した日時が表示されることです。
僕は「このサイト、なんでブックマークしたのかなぁ」ということも結構あります笑(僕だけですかね)。
そのときに一緒に記録されているサイトを見ると、自分がそのときにしていた作業がなんとなく分かります。
そうなると、その記録を『削除していいかどうか』もけっこう明確に分かるんですよね。
ブックマークを削除してしまったあとに「あ、あれ必要だった!」となるのがいやだから、削除しないでおいておく
↓↓
ブックマークがカオスになる
……みたいなことは確実に防げます^^
ちょっと便利な使い方
このアプリは、使っているうちにいろいろと便利な使い方を思いつきます。
僕が使っている、ちょっと便利な使い方をご紹介します。
毎日のルーティンワークに便利
毎日決まっているワークをするときに便利です。
たとえば、毎日ブログを書く、ということでご説明してみます。
まず、ブログ執筆の際に利用するサイトをいったんすべて開きます。
そして右上のOneTabアイコンをクリック。
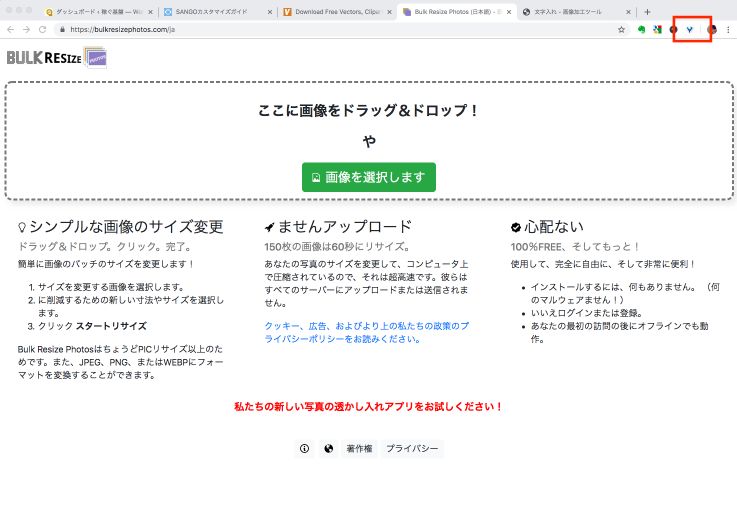

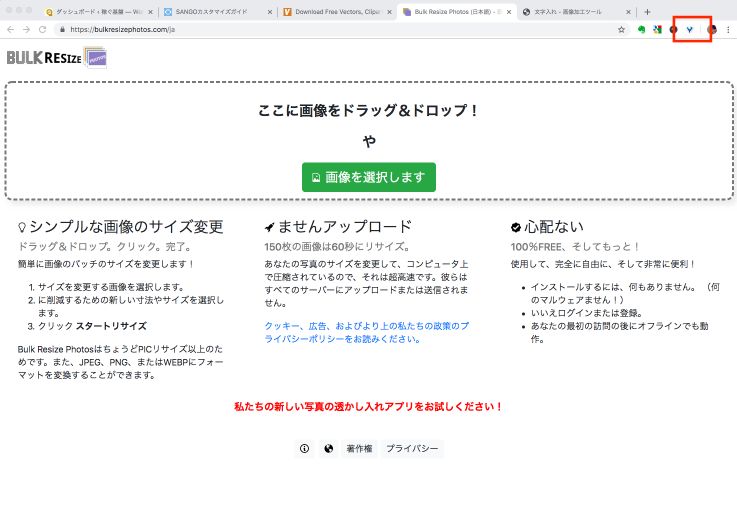
次に、まとまったタブページで、『その他』を右クリックして『このタブグループをロックする』をクリックします。
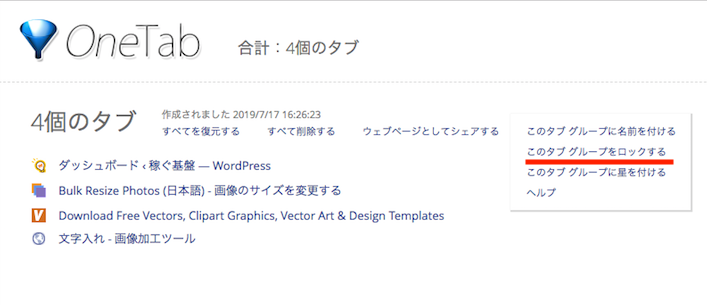

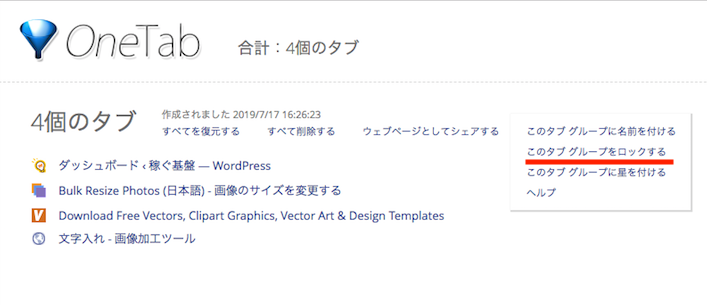
すると、その後はOneTabを利用するときに鍵付きのタブ・グループとして表示されます。
サイトのリンクをクリックしても一覧から消えません。
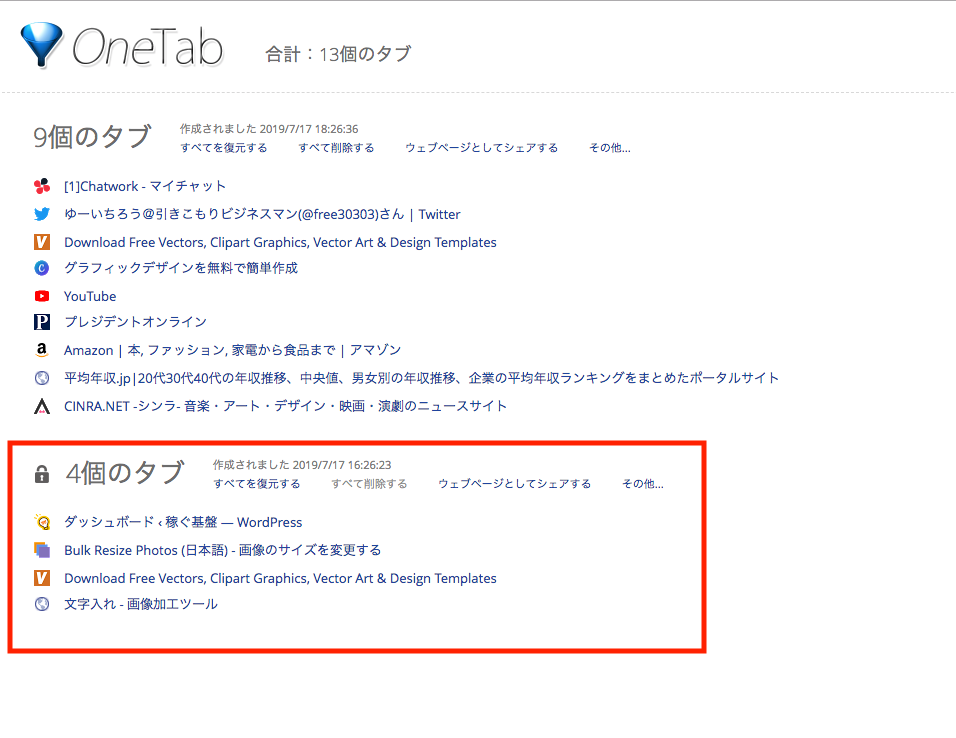

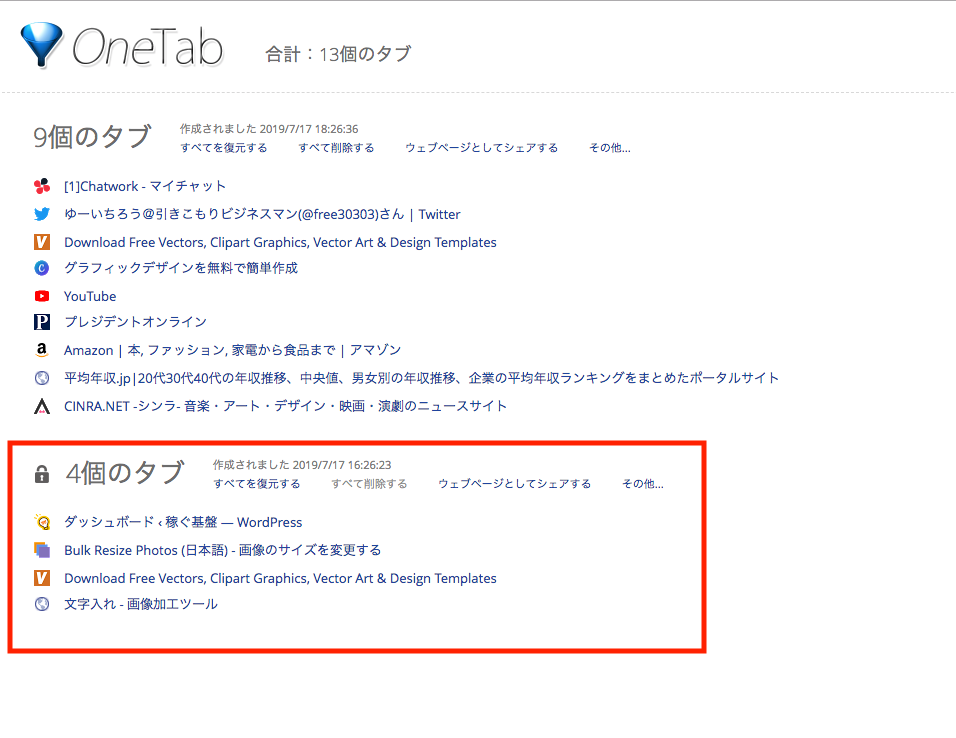
ロックしたタブグループのタブはブックマークしておくといつでも呼び出せます。
起動時に特定のページを開くことはChrome自体の設定でも可能です。
「設定」⇒「起動時」
ただ、その『特定のページ』が毎日微妙に違う、というときにはOneTabはとても便利です。
リサーチ中、コンテンツの執筆中などにはとくにお勧めです。
ネットショッピングに便利
ネットで買い物をするときに、たくさんのタブを開きませんか?
タブだと、どのタブにどの商品だったか分からなくなりやすくて、あちこち開いてしまったりします。
なので、いったん候補が出尽くしたところでOneTabで記録しておきます。
OneTabだとサイトの詳細も見れますので、
タブをクリックして「あ、このページじゃなかった。えーと、どれだったっけ?」となることがありません。
これ、実際にやってみると超便利です。
ついさっきも、僕は祖母のためにサプリメントを探していましたが、OneTabを便利に使いました。
使っていくうちに人それぞれの便利な使い方がでてきそうなOneTab。
ぜひ使ってみてくださいね!
もし、この記事が少しでもあなたの役に立ったならば、下記リンクから感想をツイートしていただけると僕がさらにがんばって良い記事を書きます!(^^)