『無料で自動的にバックアップをとっています』というサーバーでも、バックアップデータを提供してもらうときには有料だったりします。
自分で自分の手元にバックアップを定期的にとっているのが一番安心ですよね。
自分で、といっても自動的にとれる方法ですし、すべて無料でできます(^^)
この記事を書いている僕、ヒューイ(@free30303)は、広告会社勤務の会社員、Webマーケッター。副業ブログでは月300万の利益を出しています。
目次
ワードプレスのバックアップの必要性
ワードプレスは毎日コツコツと積み重ねて記事を書いていくので、知らないうちにかなりの量になっているだろうし、 だからこそなにかの事故で中身が全部吹っ飛んでしまったら悲しい……。
「は? 中身が全部吹っ飛ぶ? そんなことめったにないから大丈夫!」
「あー、そろそろバックアップとっておかないとなぁ。でも時間ないし」
などなど思っているときほど、そういうことが起きるんです(経験者談)。
ちなみに僕が現在使っているレンタルサーバー、ロリポップではバックアップは有料オプションになっています。
エックスサーバーも有料のようですね。
バックアップの方法
ワードプレスはもちろんウェブサイトなので、FTPソフトで丸ごとコピーをパソコン上に作れば、バックアップしたことになります。
ただ、今回はプラグインを使ってDropboxに定期的に自動保存する方法があるそうなので挑戦してみました。
データの保存先を用意
まず、Dropboxのアカウントを用意して、ログインしておきます。
あとでくわしく説明しますが週に1回バックアップをとりますので、使用中のDropboxだとすぐに容量が満杯になってしまいます。
ですから、真新しいDropboxアカウントの作成をオススメします。メールアドレスが異なるものを使えばDropbox は複数アカウントを取得できます。
プラグインをインストール
プラグインはBackWPupという名前です。ワードプレス内のプラグインで『BackWPup』で検索するとほぼ絶対に一番左上に出てきます。
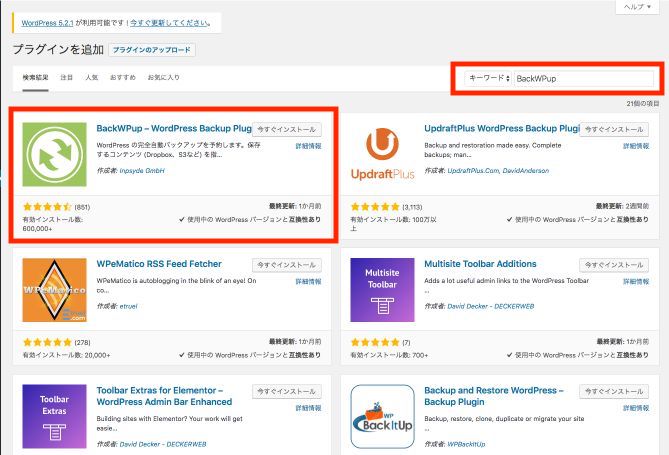
『今すぐインストール』 → 『有効化』します。
プラグインの設定
新規ジョブを追加
ワードプレスの左のメニューに『BackWPup』が現れますので、『新規ジョブを追加』をクリック。
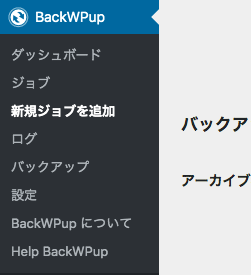
一般の設定
『このジョブの名前』に分かりやすい名前をつけて、あとはデフォルトで大丈夫(『データベース』『ファイル』『プラグイン』にチェックが入っている状態)。
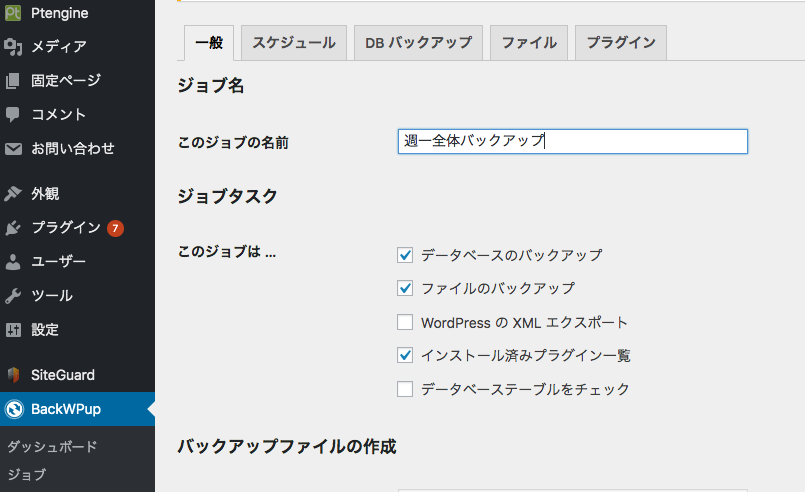
下にスクロールすると『アーカイブ形式』がありますので『Zip』を選びます。
『バックアップファイルの保存先』では『フォルダーにバックアップ』と『Dropboxにバックアップ』最後に『変更を保存』をクリックします。
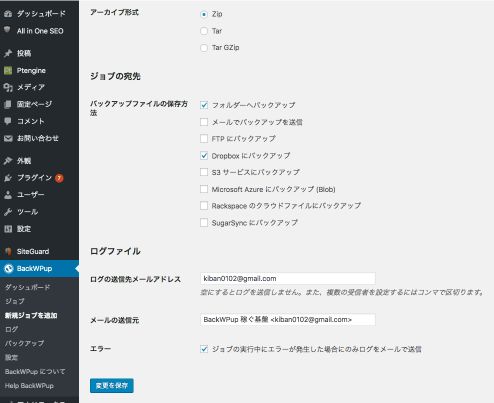
スケジュールの設定
次に、上にあるタブの『スケジュール』をクリックしてください。
『ジョブの開始方法』は『WordPressのcron』にチェック、
『スケジューラーの種類』は『基本』にチェックを入れます。
『スケジューラー』は僕は毎日記事更新していますが、『毎週』にチェックを入れています。
『毎日』を選ぶとサーバーに負担がかかるようです。
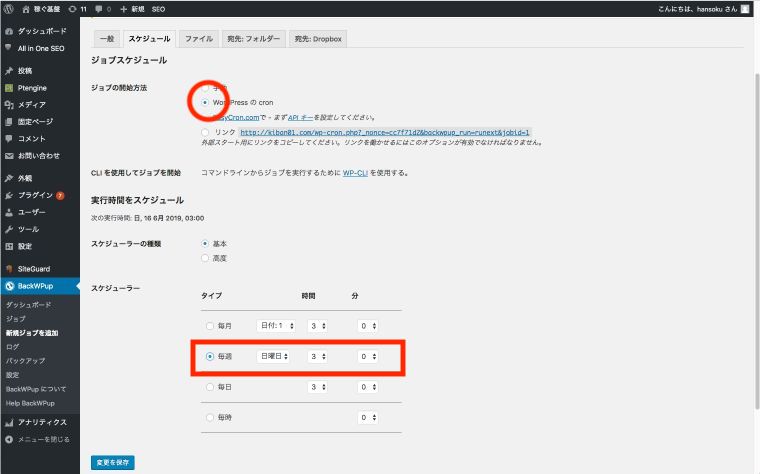
最後に『変更を保存』をクリックします。
DB(データベース)バックアップの設定
『バックアップするテーブル』にある膨大なチェック項目はすべてデフォルトのままにしておきます。
最後の『バックファイルの圧縮』だけを『GZip』に変更して、『変更を保存』をクリックします。
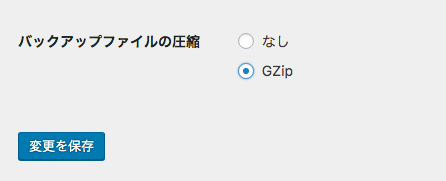
ファイルの設定
ここはデフォルトのままで大丈夫です。
宛先:フォルダーの設定
ここもデフォルトのままで大丈夫です。
宛先:Dropboxの設定
デフォルトのままでは『認証されていません!』と赤字で表示されています。
そこで『Dropboxのアプリ認証コードを取得』をクリックします。
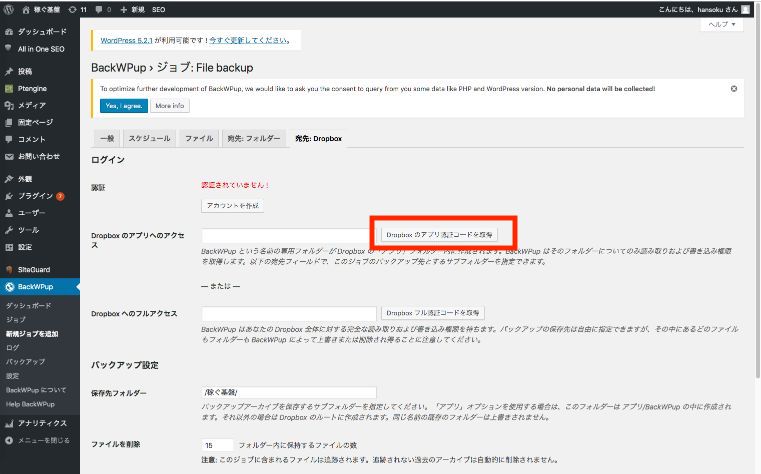
このような表示になりますので『許可』をクリック。 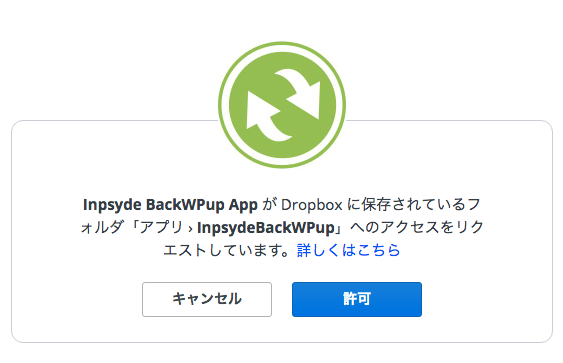
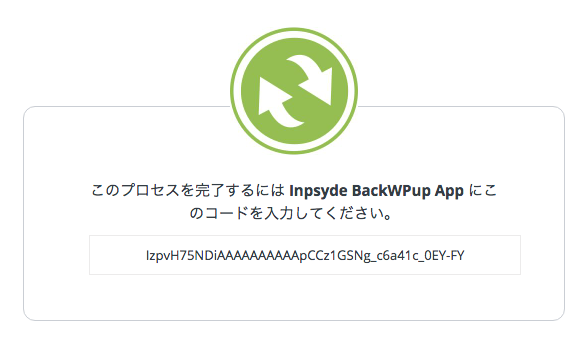
上の図のように長い文字列が出てきますので、これをコピーして『Dropboxのアプリへのアクセス』の空欄に貼り付けて『変更を保存』をクリックします。
↓このような画面になって認証完了です。
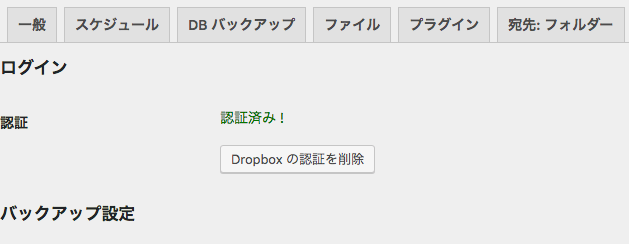
確認
左のメニューの『BackWPup』の『ジョブ』をクリックすると、
設定したジョブ名が出てきます。
『今すぐ実行』をクリックするとバックアップを開始します。
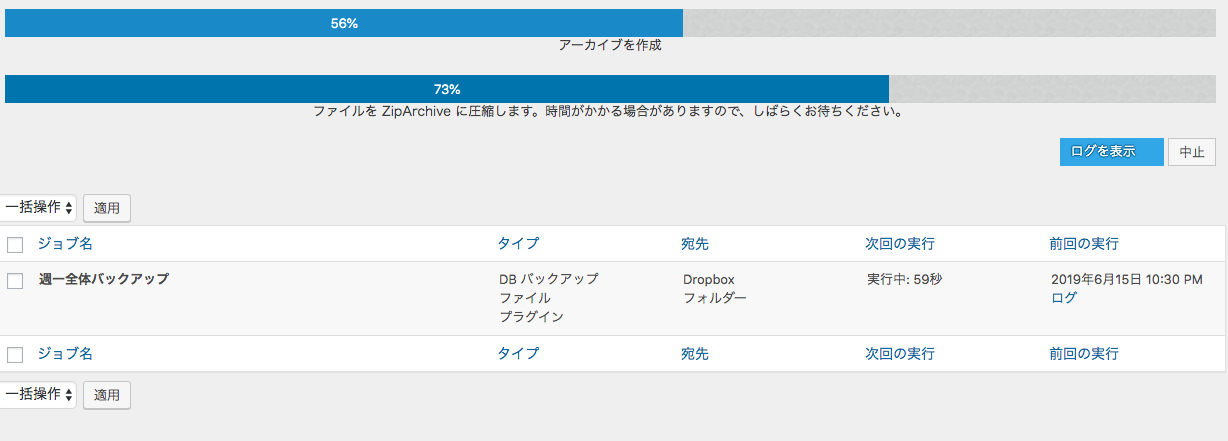
保存を確認
Dropboxを確認すると、『アプリ』というフォルダの中にバックアップができています。
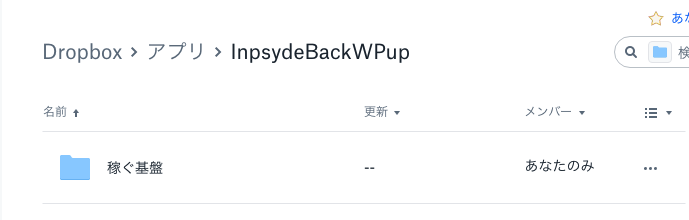
さらにクリックすると圧縮フォルダになっています。このような圧縮フォルダが毎週できていきます。
ときどきチェックして、古いものは削除していきましょう。
僕はだいたい月初めにチェックするようにスケジュールに書き込んでいます。
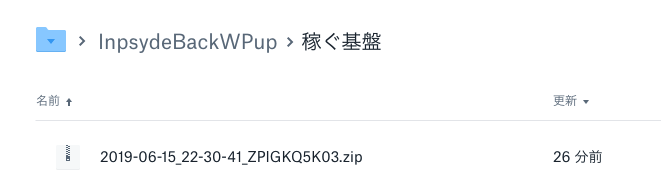
以上、ワードプレスをDropboxに無料で定期的にバックアップする方法でした!
これでどんどん記事更新をしても大丈夫!
さらに、あちこち探しまわらずに記事ネタを量産する方法は▼こちら▼の記事に書きました。他では書かれていないブログの記事の増やし方も。
 <初心者でも良質記事が書ける!>どんどんあふれる記事ネタ作成法プラス
<初心者でも良質記事が書ける!>どんどんあふれる記事ネタ作成法プラス
「記事も書くけど、なるべくはやく収益化したい」という方は、月3000PVのしょぼいブログで5万円稼ぐ方法は▼こちら▼
 PV月3000でも初月から5万円稼ぐ【21日間で作る仕組み化の設計図】
PV月3000でも初月から5万円稼ぐ【21日間で作る仕組み化の設計図】
